Version Française disponible ici
Since Ax7, or so called now Dynamics 365 for Operations, Power BI integration has become very easy to do thanks to workspaces. Old good role center seems to be for us quite obsolete. Let’s have a look of how can we build a quick Power BI report and integrate it on a D365O workspace in less than 10 minutes.
Technical requirement
First things first, you need to activate your D365O instance to allow the integration of Power BI reports. You have to generate and get some keys.
Let’s connect us on the Power BI website for Developers.
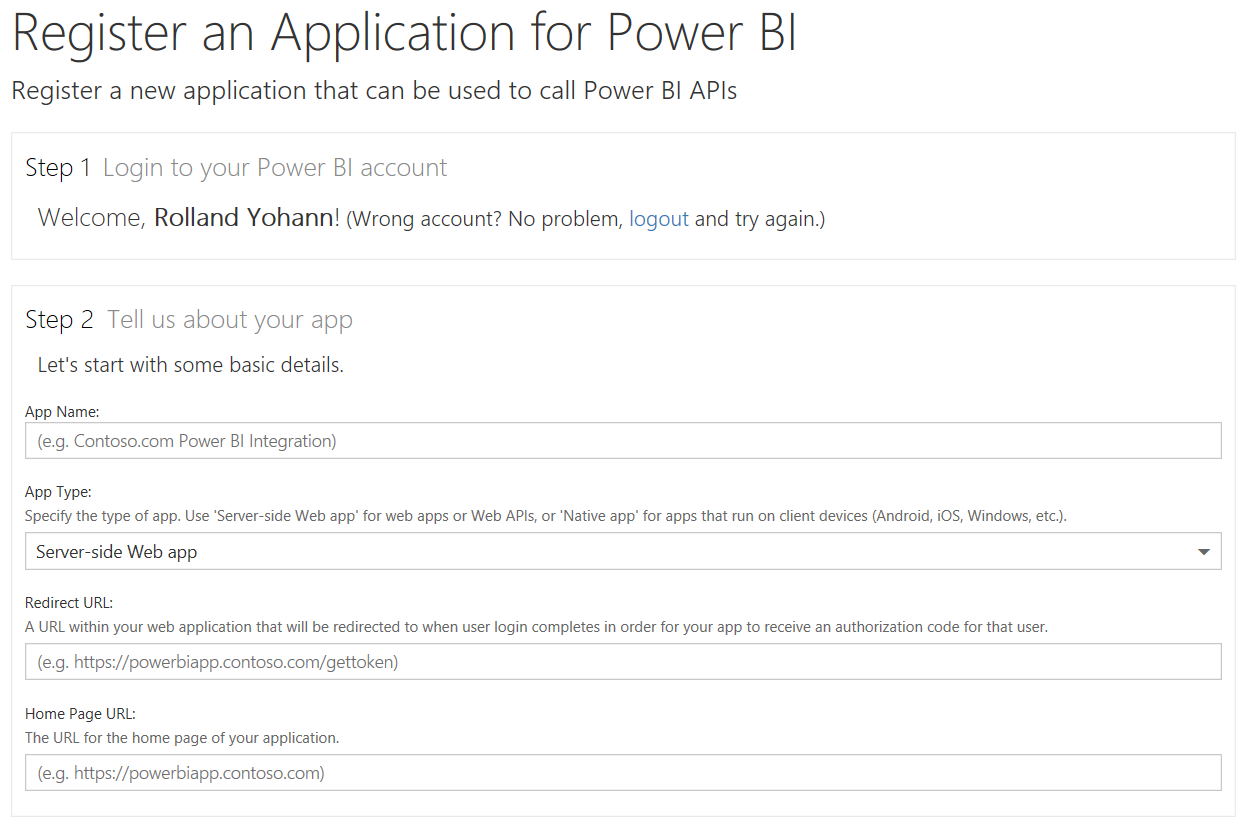
In the App Name field, you simply indicate a name. Let the default value for App Type.
In the Redirect URL field, fill the D365O URL follow by « /oauth » (e.g. : https://aaaaaaaaaaaaaaaacaos.cloudax.dynamics.com/oauth).
In the Home page URL field, fill the D365O URL (e.g. : https://aaaaaaaaaaaaaaaacaos.cloudax.dynamics.com).
Choose then « Register App », a « Client ID » and a « Client Secret » with so awful names will auto-generate. Of course, keep in mind it will be usefull very soon.
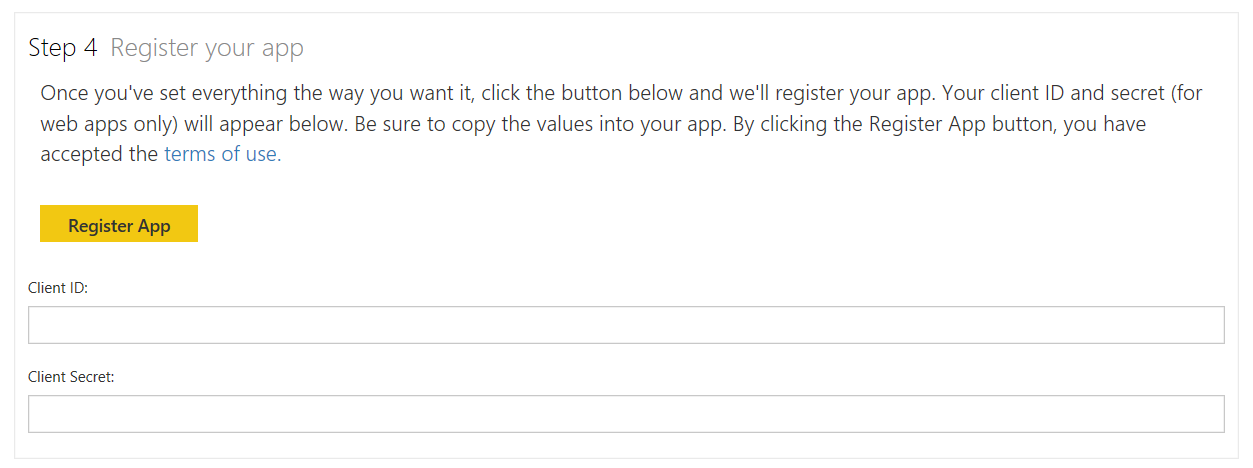
Let’s go in D365O in the System Administration module, and Setup > Power BI.
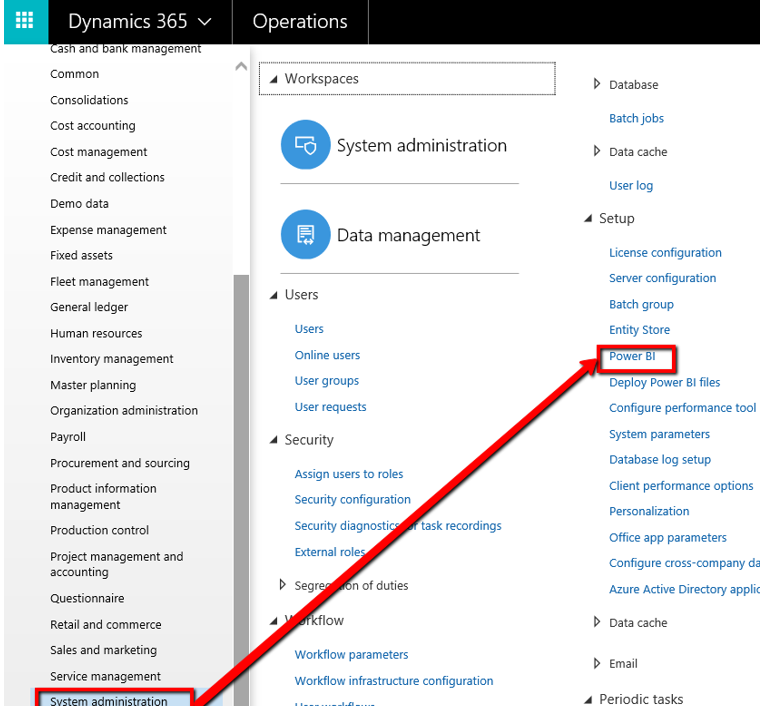
The following form is available :
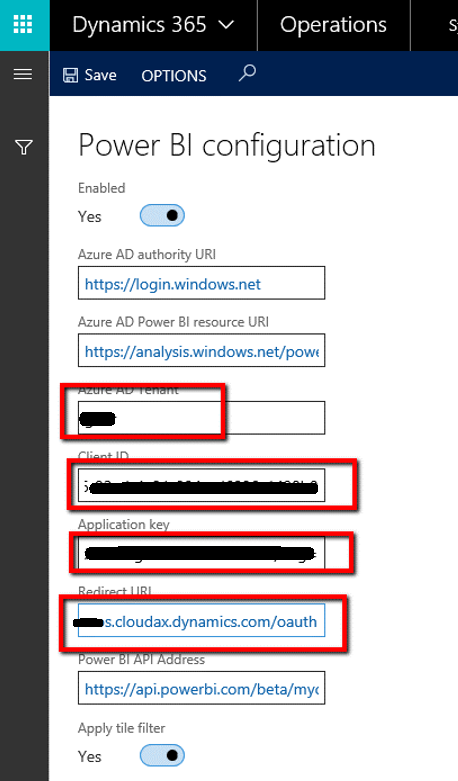
Here, it’s very simple you need to
- Enable the Power BI Configuration
- Replace the « Azure AD tenant » by the organization tenant (most often it’s the domain name of the company like «mycompany.com»)
- Fill the « Client ID » and the « Application Key » with the ones generated previously
- Update the Redirect URL by the D365O URL follow by « /oauth » (e.g. : https://aaaaaaaaaaaaaaaacaos.cloudax.dynamics.com/oauth).
Yeah, now you can use Power BI on Workspaces.
Creation of a simple report
The goal of this chapter is not to write a full tutorial on Power BI, there is plenty everywhere, but only to show how easy it is to build a report from a D365O data source.
When opening Power BI Desktop (you need to download it first), you have to connect on the ERP to get data. To do so, go to Home > Get data, and choose OData. You need to fill the D365O URL follow by « /data » (e.g. : https://aaaaaaaaaaaaaaaacaos.cloudax.dynamics.com/data), choose OK.
Sorry, the following screenshots are in French, but I’m sure you get it.
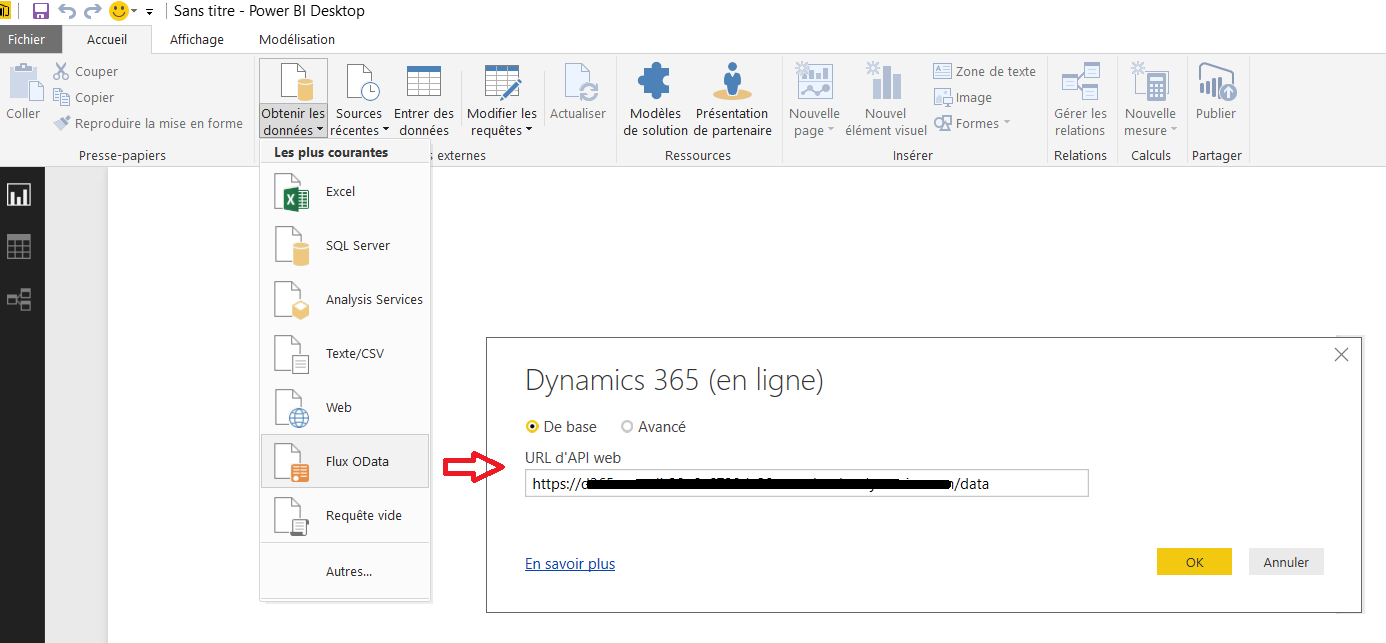
So, available entities are loading. For this tutorial, we’ll choose Customers and load it.
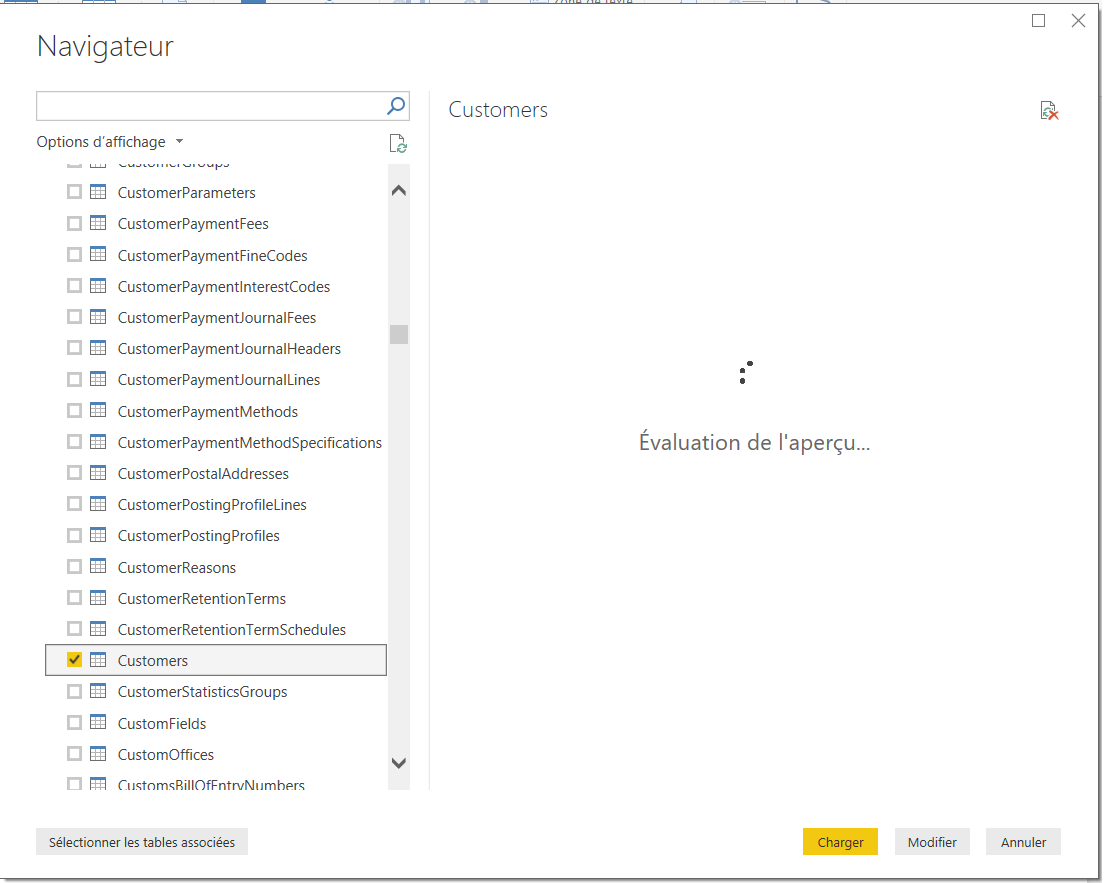
For designing the report, be sure to have selected the « report » part (on the left in red in the screenshot below). Then, I choose the « camembert » pattern and drag and drop 2 fields in order to run a report of the number of customers by sales tax group.
You may ask yourself what is a « camembert » pattern. I don’t have a clue of how translate that kind of pattern in English maybe there is no name. But in French, it’s a famous cheese and it’s the name of this kind of graphic ! look at it in google it’s round (like any cheese in fact…).
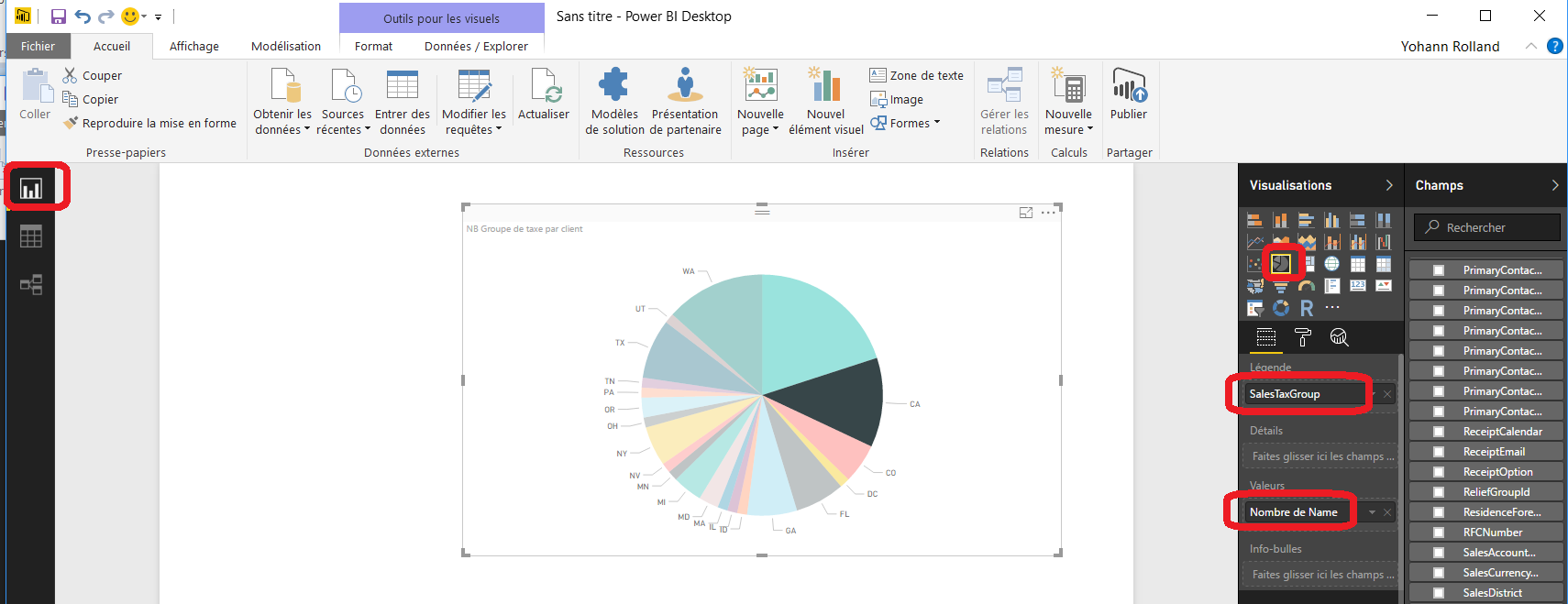
Anyway, now you can register the work done and publish it.

You choose a target and validate it.
If everything goes well, you should have something like :

Clic on the first link to open the report in Power BI web.
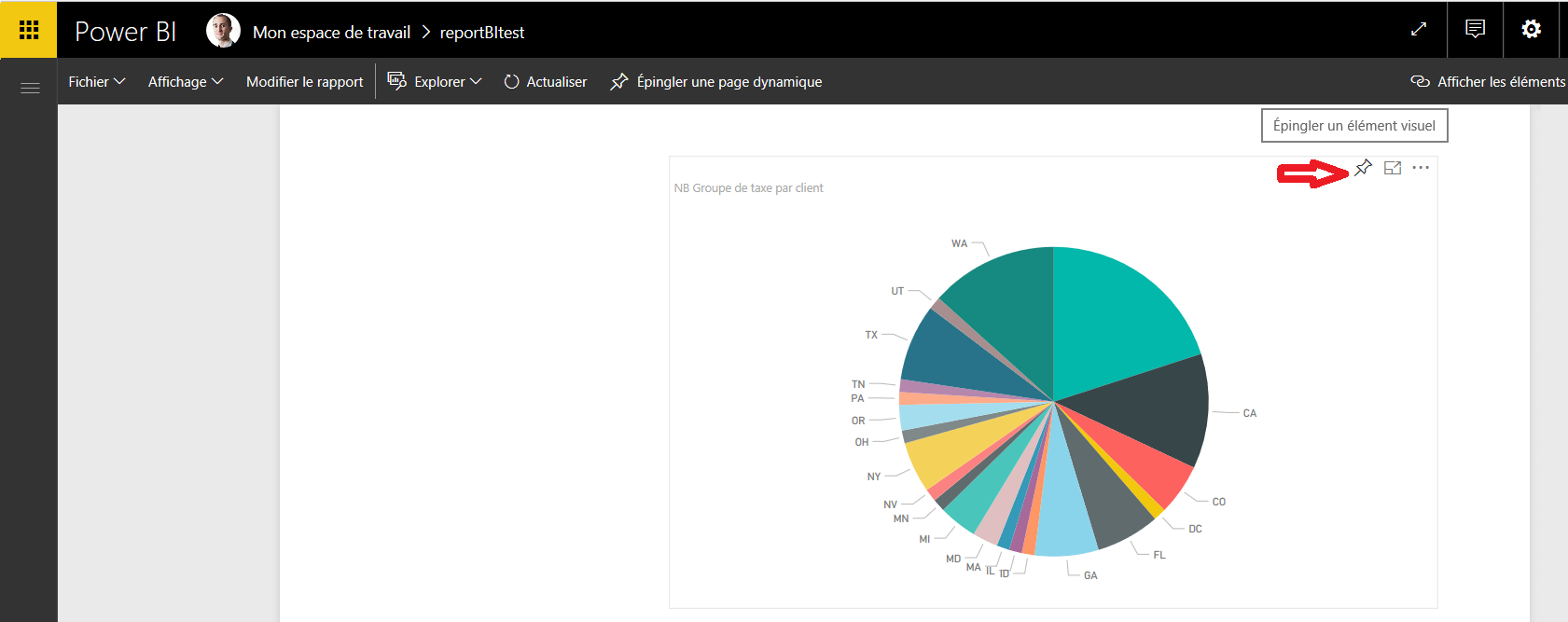
You now need to pin up the report on a new or existing dashboard.

It’s almost done.
Creation of a new D365 workspace and get the Power BI report
Now, let’s get back in D365O. We will see how to create a new user workspace (for a shared workspace, it’s easier to design it from Visual Studio). To do so, let’s go to the home page, in which you can see all the workspaces. Then, right click on one of them, and choose Personalize > Add a workspace
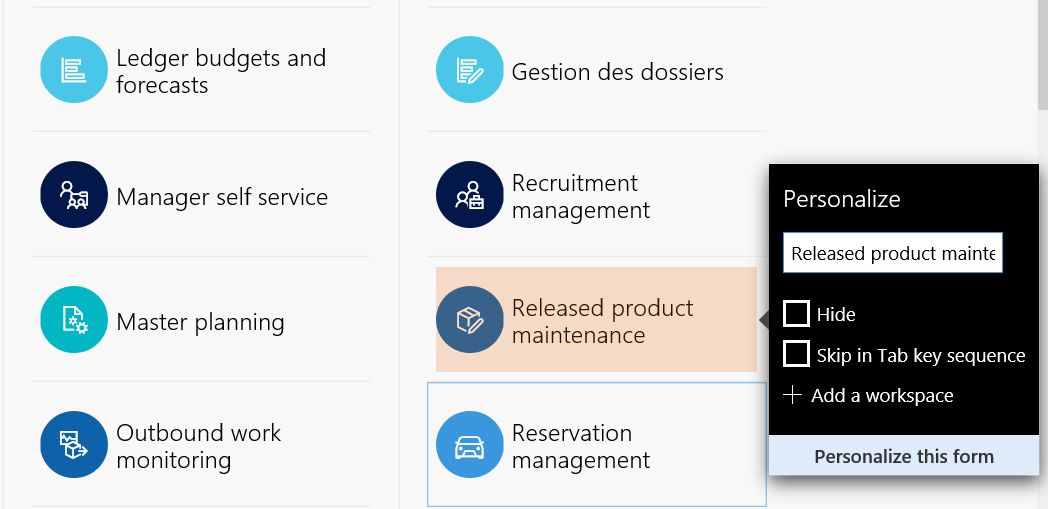
The workspace is added in the bottom of the workspace list. Right click on it, and rename it as you wish.
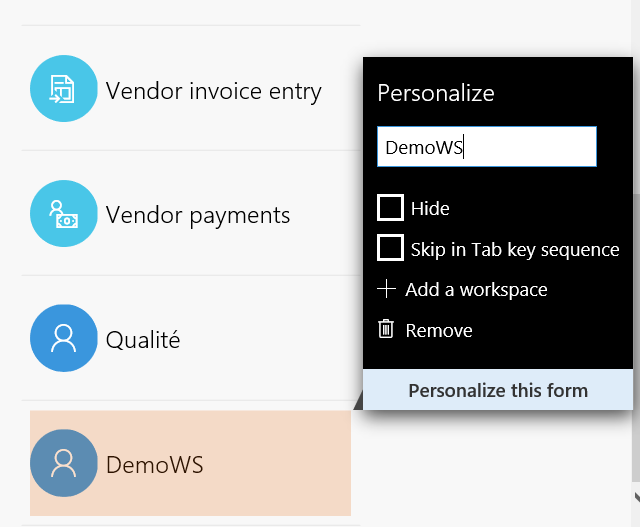
At first, the workspace is empty. Choose Options > Personalize this form
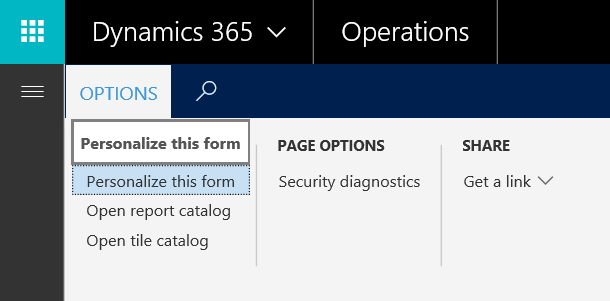
The following bar is displayed. Click on the « + », and then on the empty area below. The « Workspace options » appears, and enable then « Allow Power BI control » > OK, and close the bar.
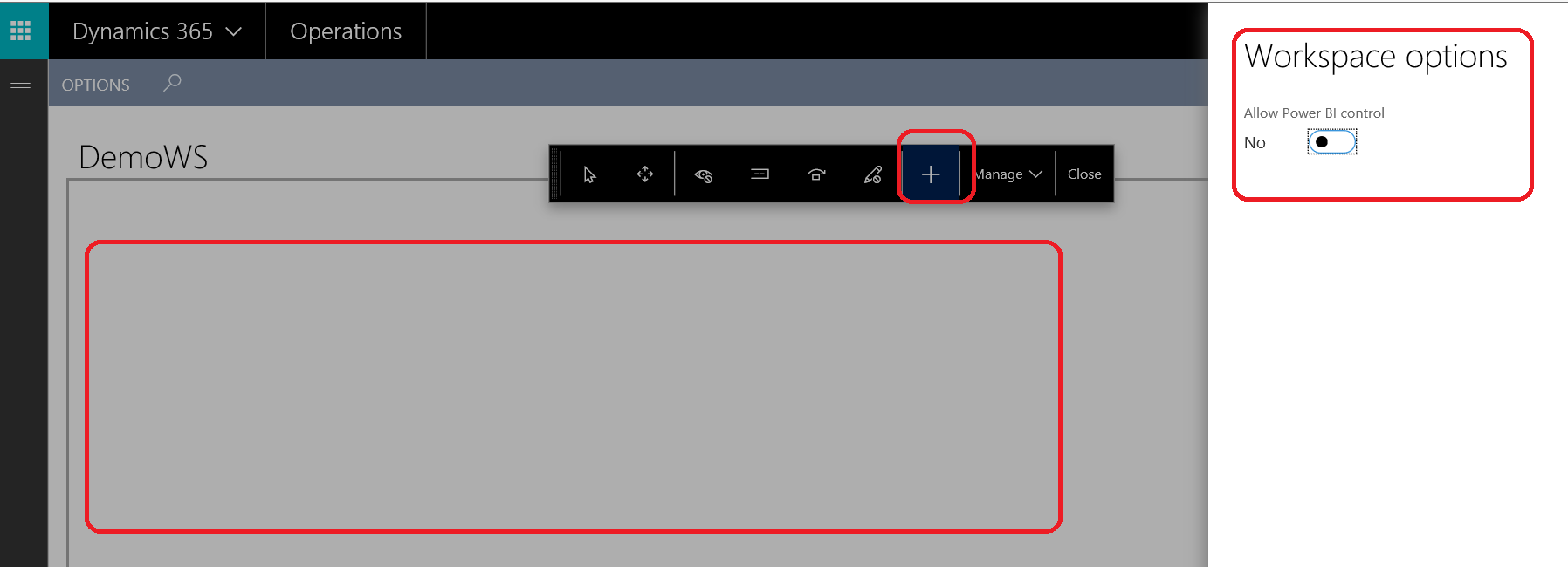
You just need to activate the « Get Started » option now available on the Power BI tile.
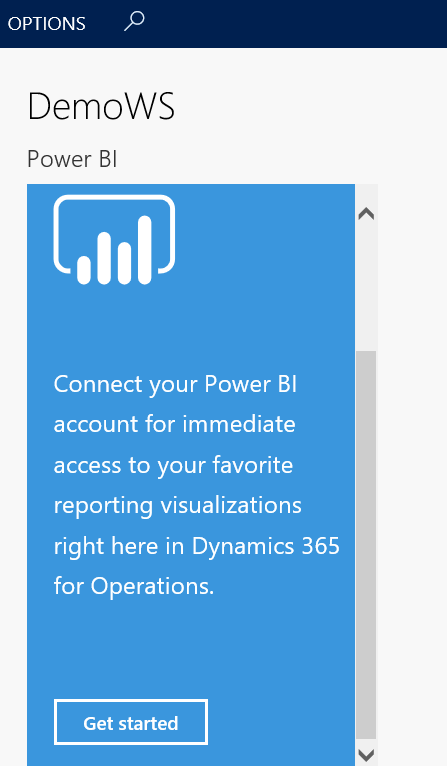
You will see all of the Power BI dashboard. Choose the correct one, and tick the chosen report, and OK.

It’s done. What a beautiful workspace !
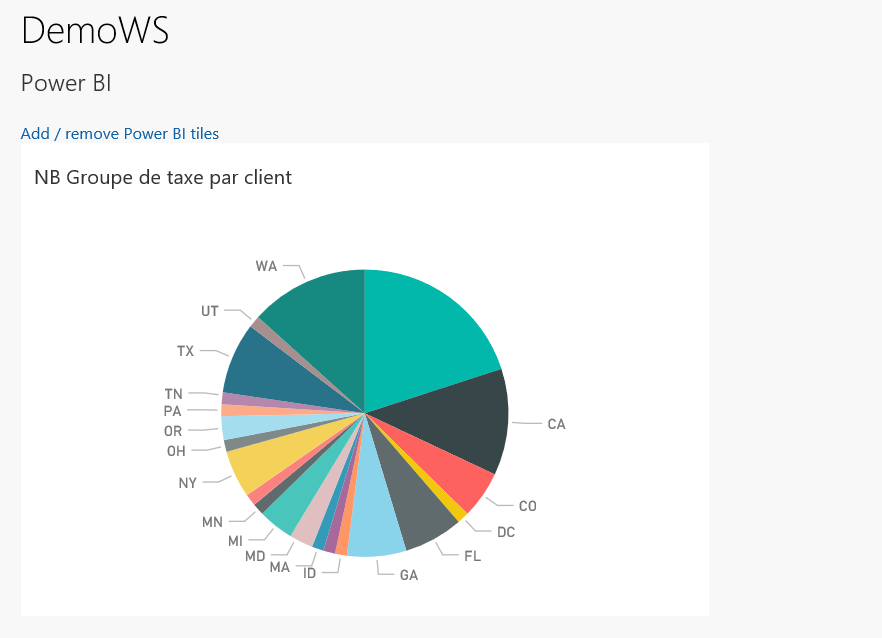
We know Microsoft is doing a lot of work to connect its tool inside Dynamics 365, we can clearly notice that with Power BI and Dynamics 365 for Operations. You don’t need anymore to always get an external BI like Cognos, Business Objects, and so on.. when you’re working on D365O because Power BI is included.
Yohann ROLLAND & Florent JUILLARD

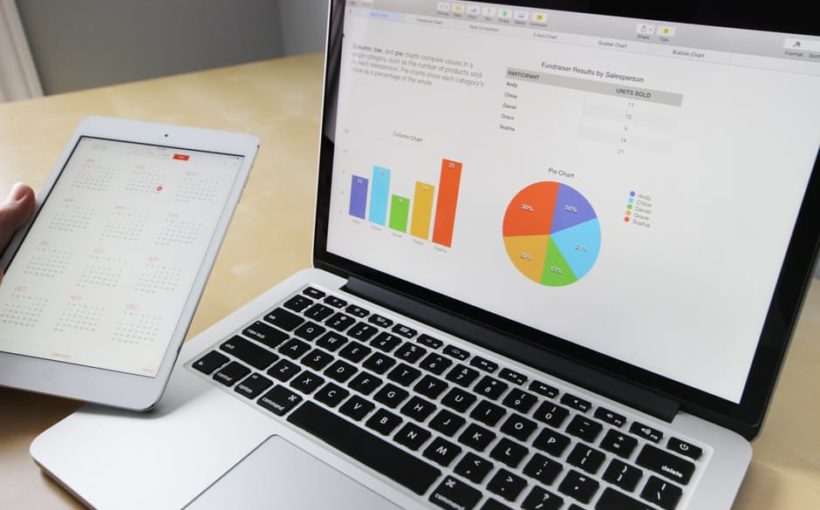
Is there a way to also add SSRS reports?
Hello,
Without any customization through VS I don’t think so. But I would not advice to do so because of potential performance issues. Maybe displaying only the link to the SSRS report in your workspace would be sufficient (still through VS).
Yohann