English version available here
Depuis l’arrivée d’AX7, renommée par la suite Dynamics 365 pour les opérations, l’intégration Power BI a été facilitée grâce aux workspaces (ou espaces de travail), rendant les anciens role centers d’AX 2012 obsolètes.
Regardons comment créer de A à Z un rapport très simple dans Power BI et l’intégrer dans un workspace de Dynamics 365 pour les opérations.
Prérequis technique
Un peu de technique pour commencer, il faut en premier lieu activer votre instance D365O à autoriser l’intégration de rapport Power BI.
Il faut générer et obtenir plusieurs clés. Pour ce faire, on doit en premier lieu se connecter sur l’interface du développeur de PowerBI.
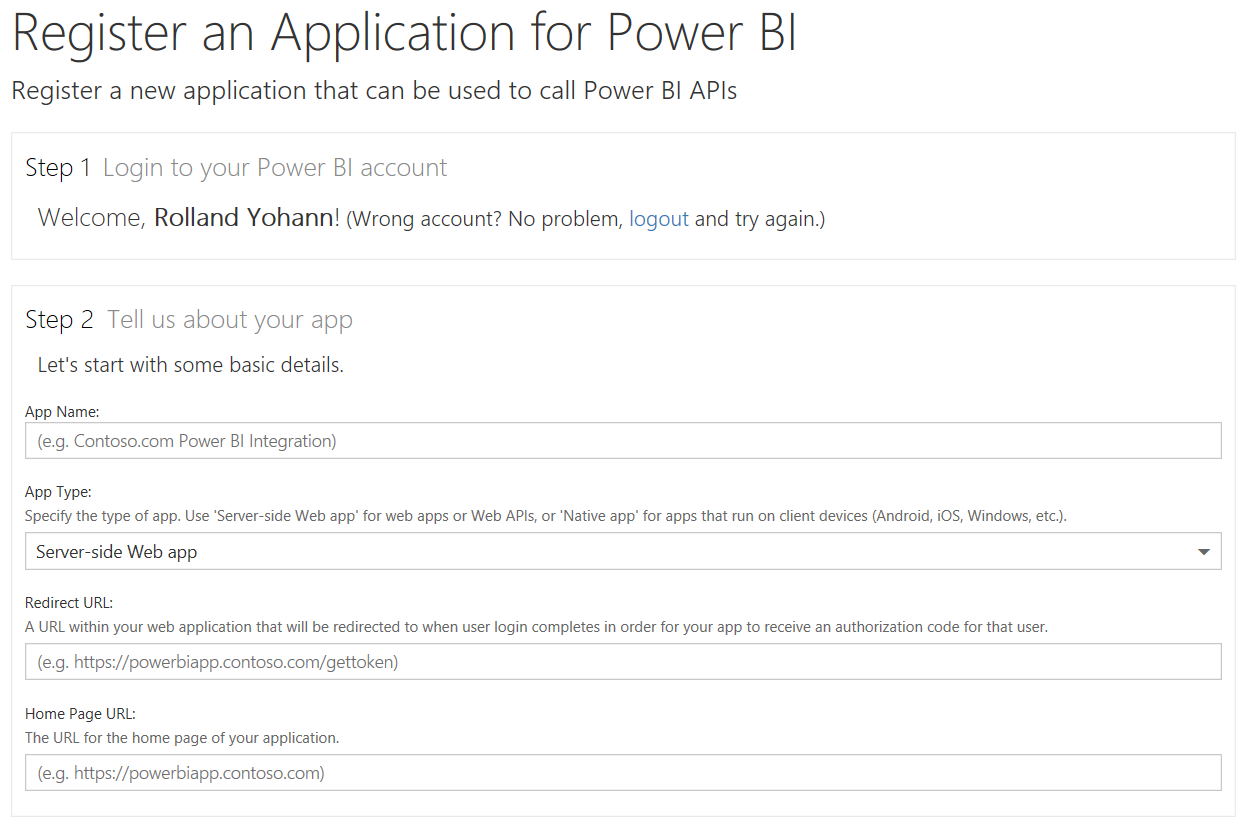
Dans App Name, il faut simplement indiquer un nom.
Laisser ensuite App Type avec la valeur par défaut.
Dans Redirect URL, il faut saisir l’URL de l’application D365O suivi du suffixe « /oauth » (Ex : https://aaaaaaaaaaaaaaaacaos.cloudax.dynamics.com/oauth)
Dans Home page URL, il faut saisir l’URL de l’application D365O (Ex : https://aaaaaaaaaaaaaaaacaos.cloudax.dynamics.com)
Puis, en cliquant sur « Register App », un « Client ID » et un « Client Secret » aux noms imbuvables seront générés. Bien sûr, les conserver au chaud est au programme !
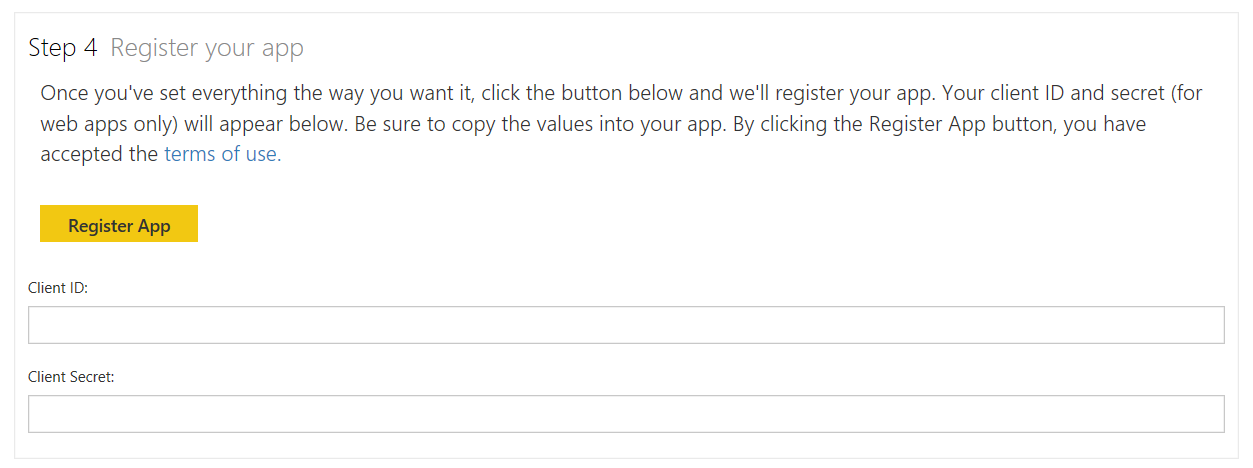
Ensuite, rendez-vous dans D365O, dans le module Administration du système et dans Paramétrage > Power BI.
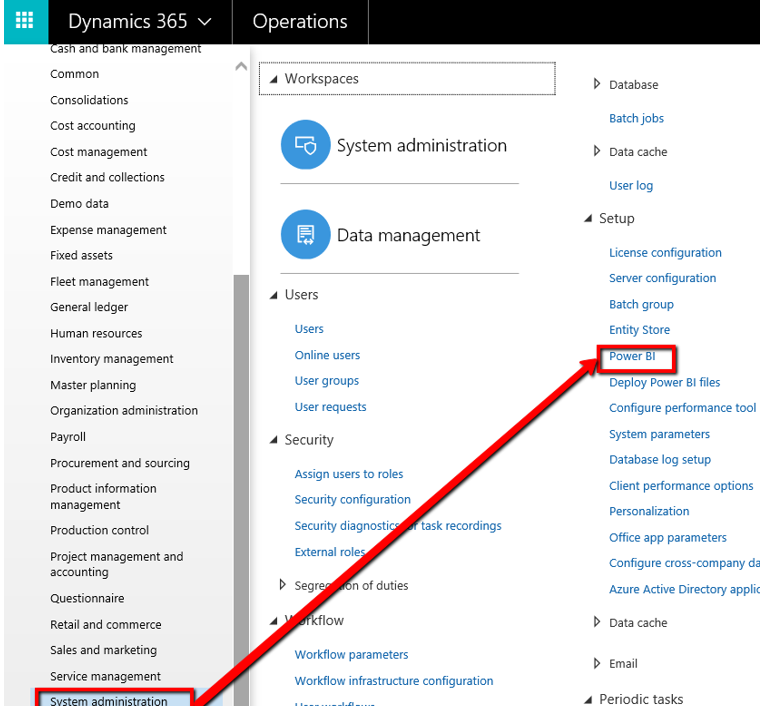
L’écran qui s’ouvre est alors le suivant.
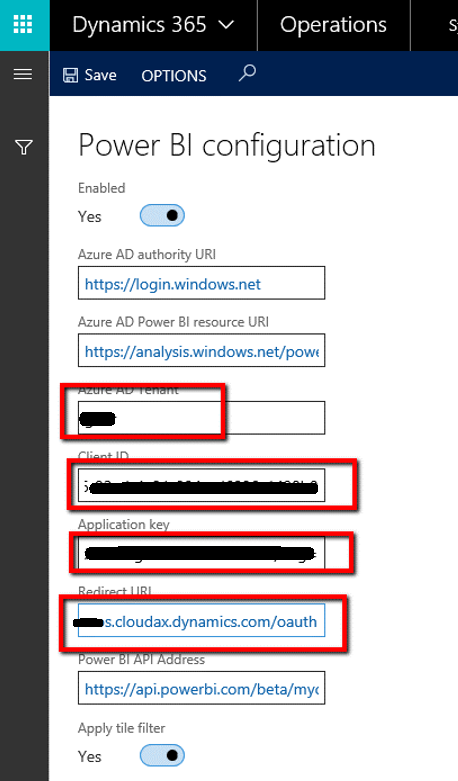
Là, c’est simple, il faut :
- Activer la configuration (Enable = Yes)
- Remplacer le « Azure AD tenant » par le tenant de l’organisation qui correspond généralement au nom de domaine de l’adresse mail de connexion exemple « masociete.com »
- Renseigner le « Client ID » avec celui récupéré précédemment
- Renseigner l’ « Application Key » avec le « Client Secret » récupéré précédemment
- Modifier l’URL de redirection (Redirect URL) par l’URL de l’application D365O suivi du suffixe « /oauth » (Ex : https://aaaaaaaaaaaaaaaacaos.cloudax.dynamics.com/oauth)
Ouf c’est bon, on peut utiliser Power BI dans les workspaces !
Création d’un rapport simple
Le but de ce chapitre n’est pas de présenter un tutorial complet de Power BI, il en existe des dizaines, mais seulement de montrer comment en quelques clics on peut aisément créer un rapport, le sauvegarder et le déployer sur son espace de travail en ligne Power BI dans le but de l’intégrer dans l’ERP.
Lorsqu’on ouvre Power BI Desktop (qu’il faut avoir téléchargé au préalable), on vient se connecter à l’ERP pour obtenir les données. Pour ce faire, il faut aller dans Accueil > Obtenir les données > Flux OData, et indiquer l’URL de l’application D365O suivi du suffixe « /data » (Ex : https://aaaaaaaaaaaaaaaacaos.cloudax.dynamics.com/data), puis OK.
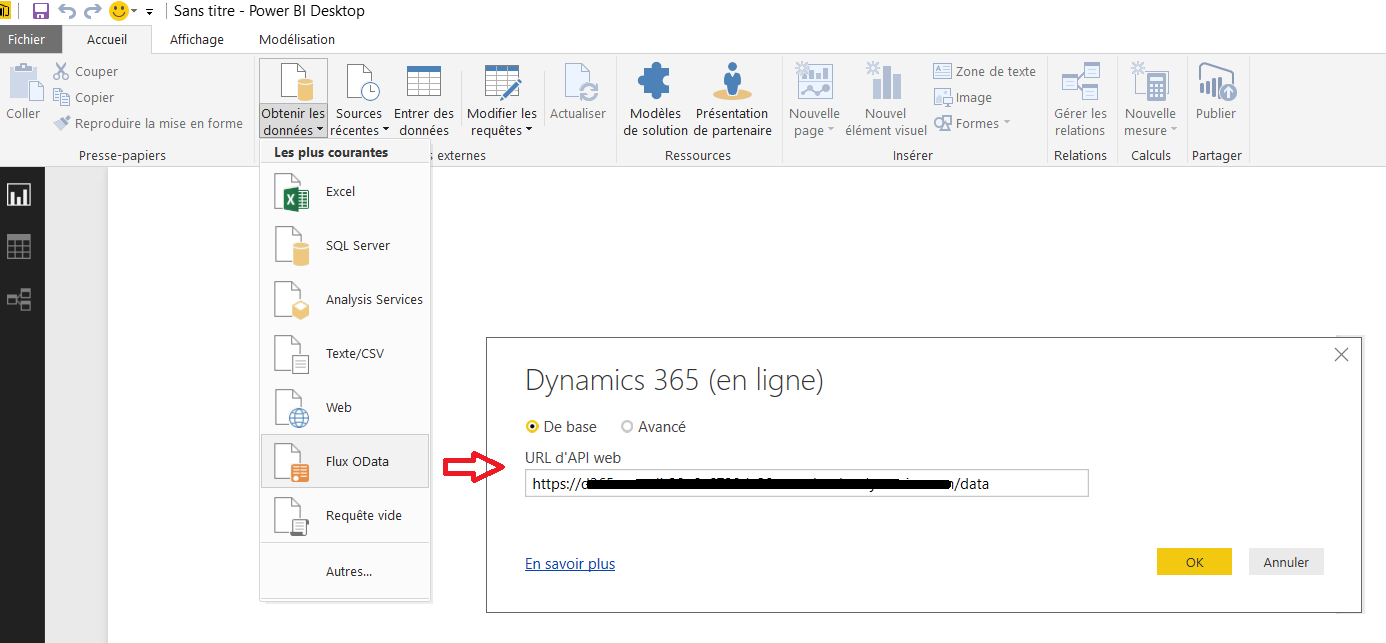
Dès lors, les entités disponibles en standard se chargent. On va choisir pour l’exemple l’entité des clients, et puis on valide par Charger.
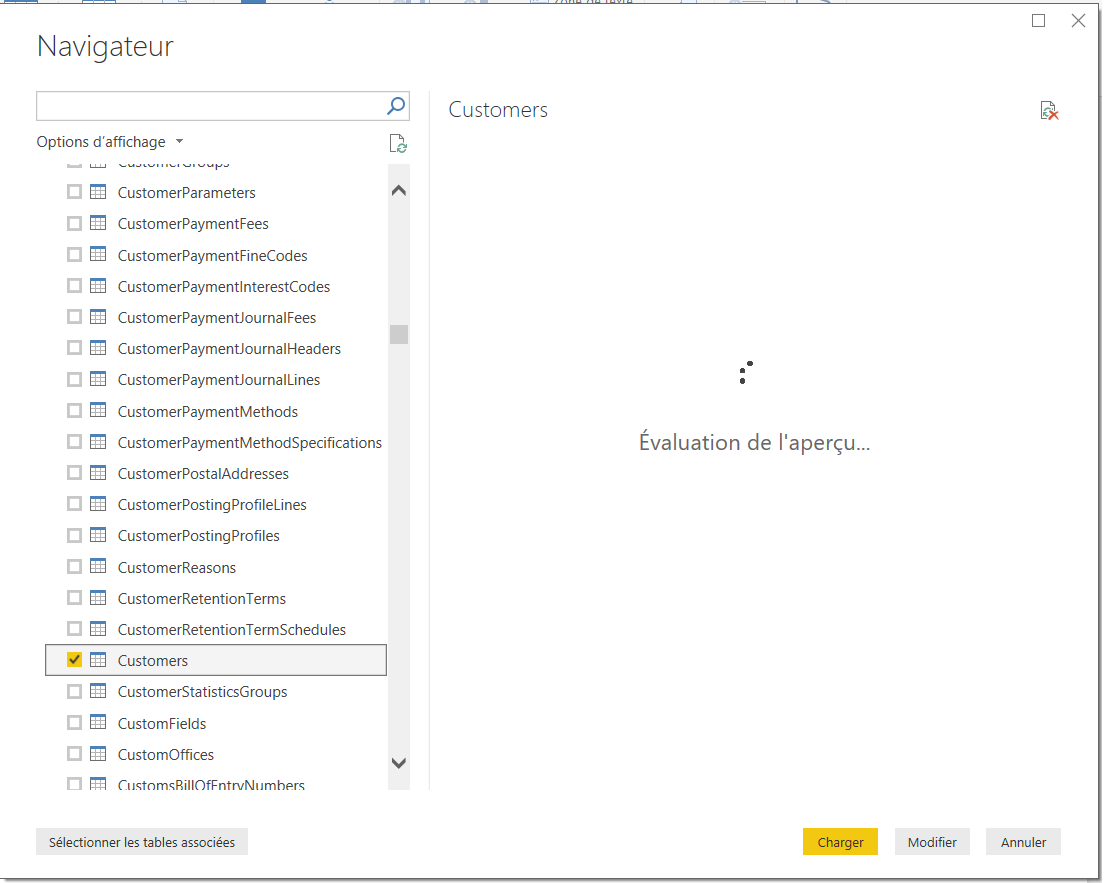
Puis, on vient designer le rapport. On se place dans la partie « rapport » (à gauche de la capture d’écran ci-dessous). Pour l’exemple, j’ai pris un modèle de type camembert dans lequel j’ai glissé 2 champs pour une analyse sur le nombre de clients qui existent par groupe de taxe.
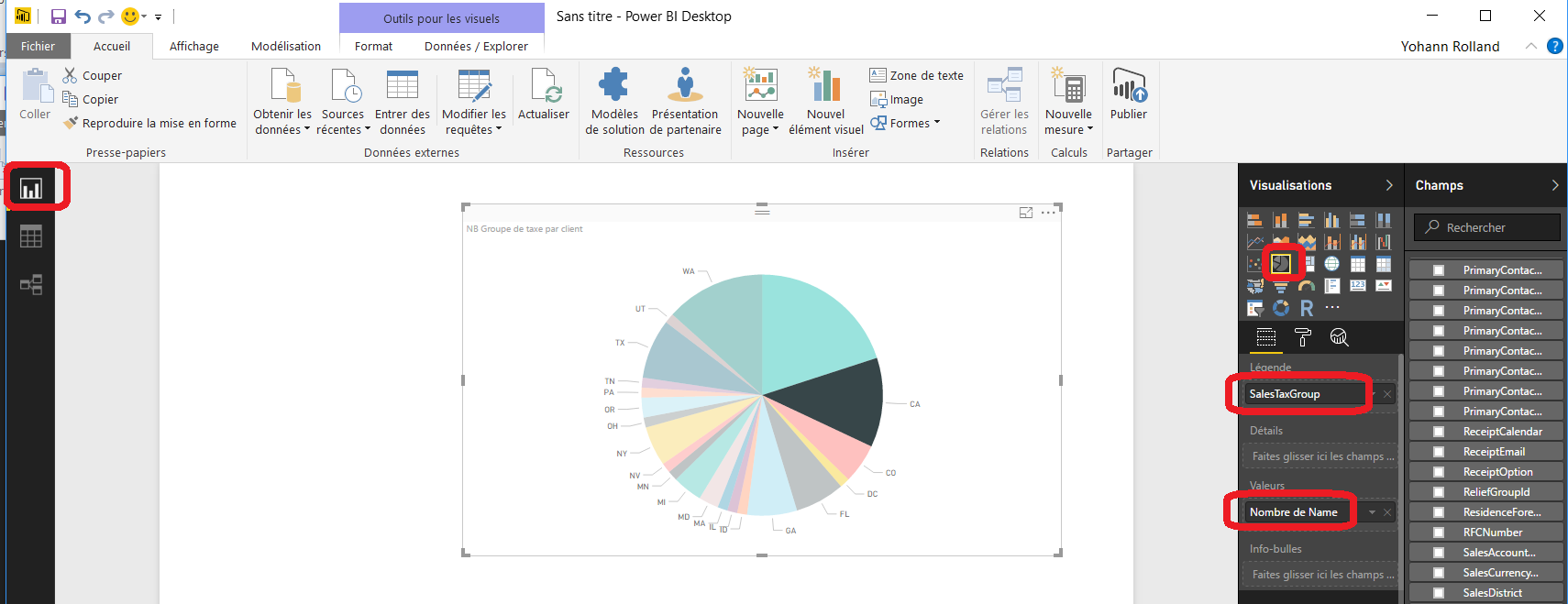
On peut maintenant enregistrer son travail puis cliquer sur publier.

On choisit une « destination » en fonction de ses droits d’accès aux répertoires partagés, et on valide.
Si tout va bien jusque là, on obtient le message suivant.

On peut alors cliquer sur le premier lien, ce qui viendra ouvrir notre travail dans Power BI web.
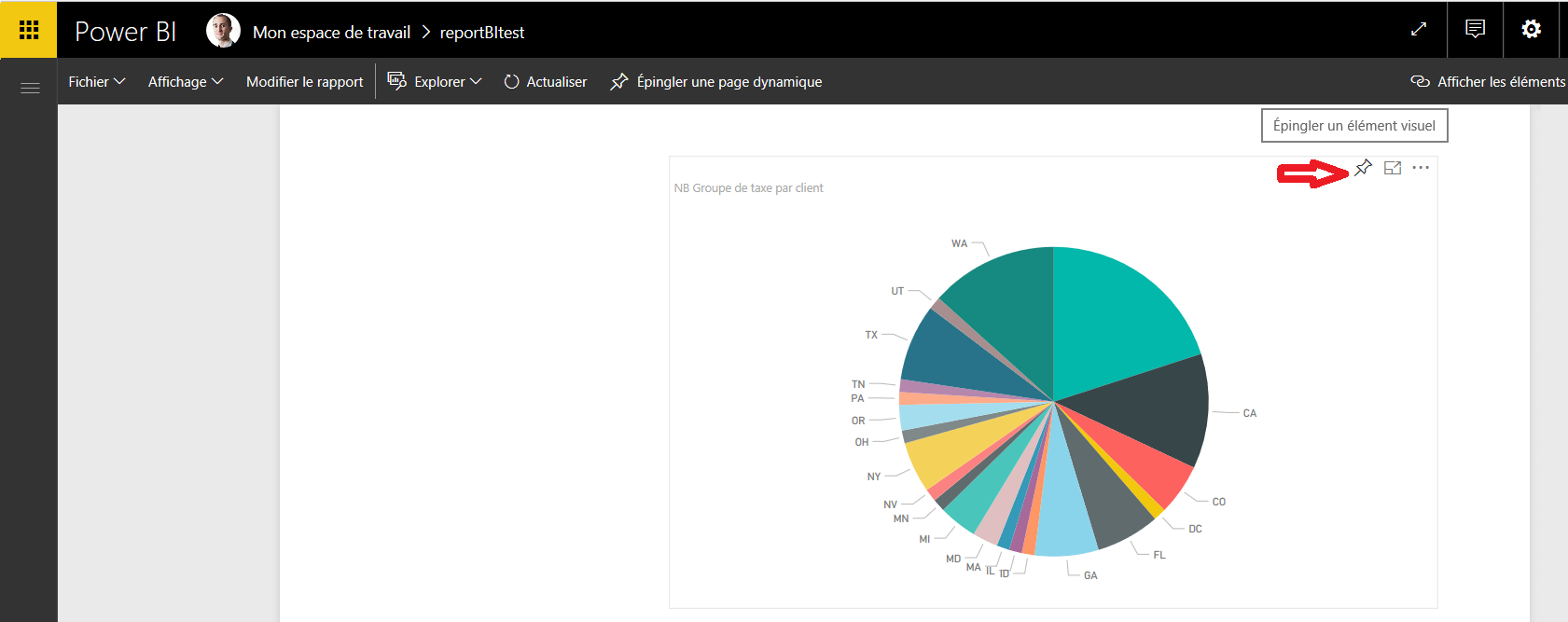
Il suffit simplement de venir épingler l’élément sur un nouveau tableau de bord pour le rendre ensuite disponible pour l’ERP.

Voilà, c’est OK pour Power BI. Place à l’étape finale.
Intégration du rapport à un workspace dans D365O
Ici, on retourne dans D365O. On va créer un nouveau workspace utilisateur (pour un workspace partagé, il faudra passer par un design dans Visual Studio). Pour ce faire, c’est simple, on se place au niveau de la page d’accueil depuis laquelle on peut voir tous les workspaces.
Il faut faire un clic droit sur l’un d’entre eux, puis faire personnaliser. La fenêtre contextuelle s’ouvre alors, comme on le voit ci-dessous, il faut choisir « Ajouter un espace de travail».
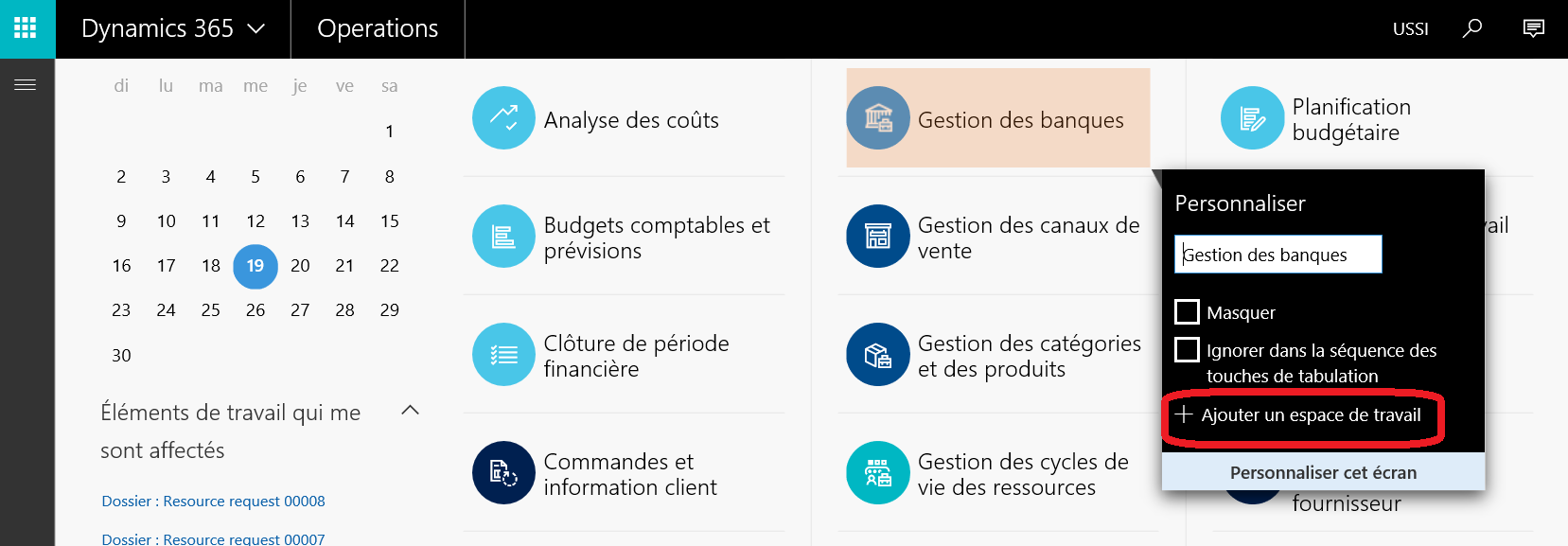
Il s’ajoute tout en bas avec le nom « Mon espace de travail x ». On peut faire un clic droit, puis personnaliser, pour le renommer par exemple « Démo » pour celui-ci.
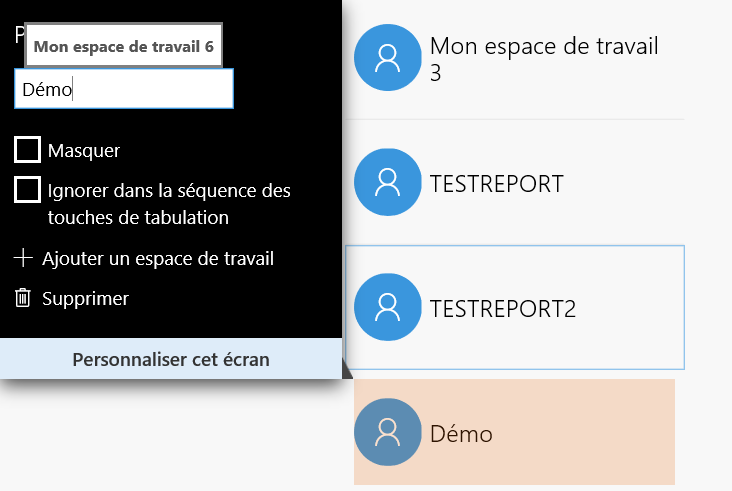
Puis, on rentre dans ce workspace, qui est pour l’instant vide.
Il faut aller dans les Options, puis choisir « Personnaliser cet écran ».
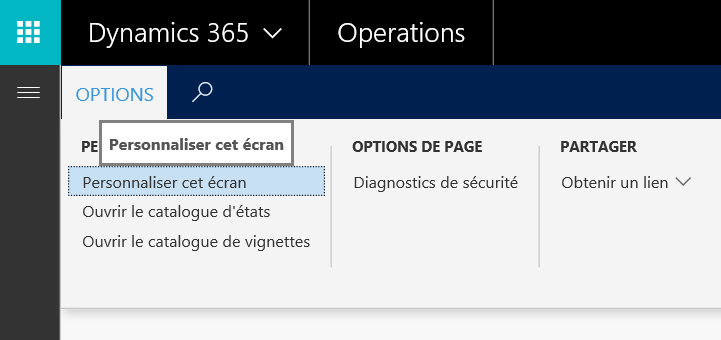
La barre suivante s’affiche, il faut choisir le « + », cliquer dans la zone entourée ci-dessous. Le bandeau à droite apparait, il faut choisir l’activation du contrôle Power BI (Oui), puis OK, puis Fermer.
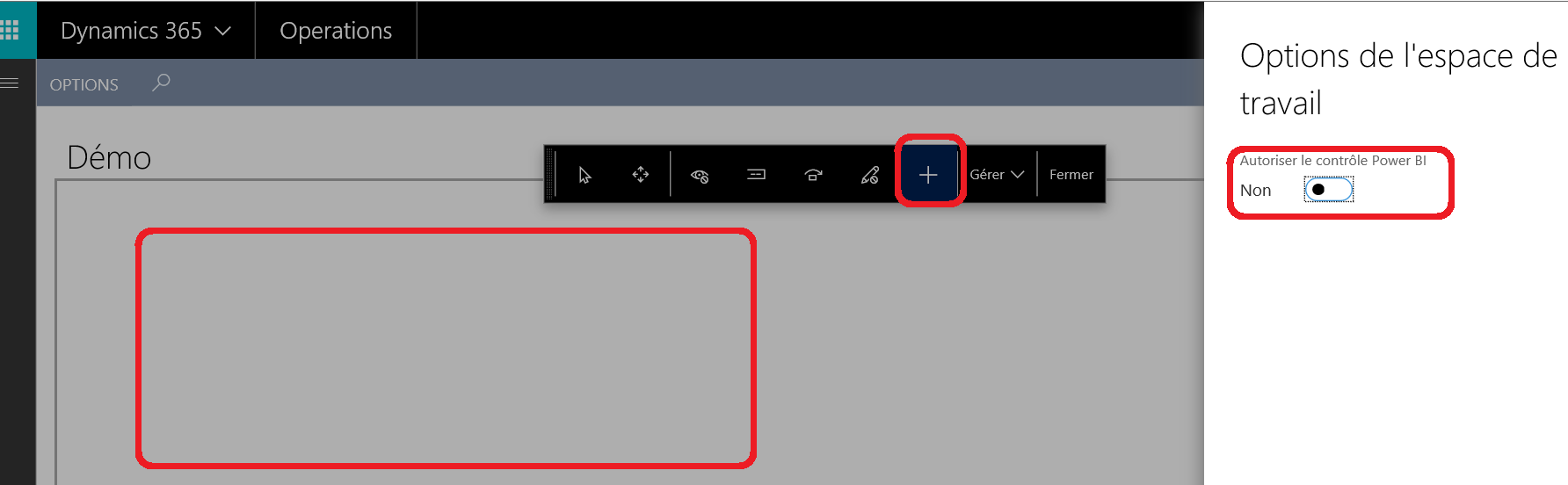
Une nouvelle tuile est apparu dans le workspace. Il faut maintenant choisir Mise en route.
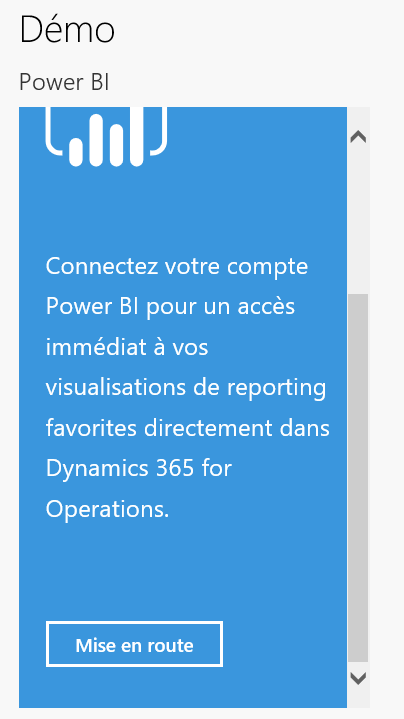
On aperçoit tous les tableaux de bord qu’on a créé dans Power BI. On choisit le notre, on coche le rapport, et on choisit OK.
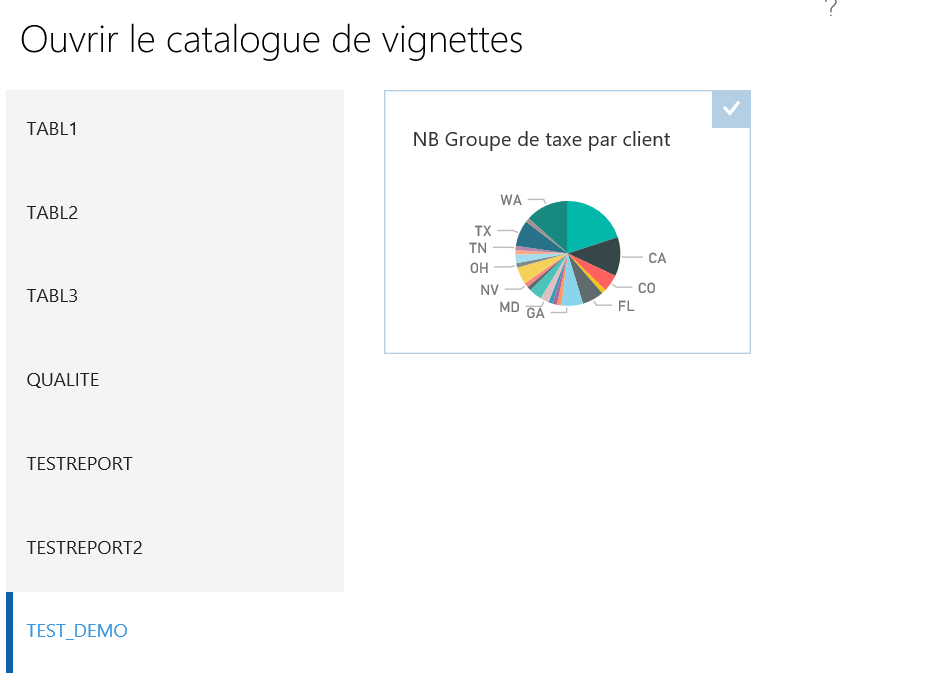
Voilà, c’est fait ! Quel beau workspace !!
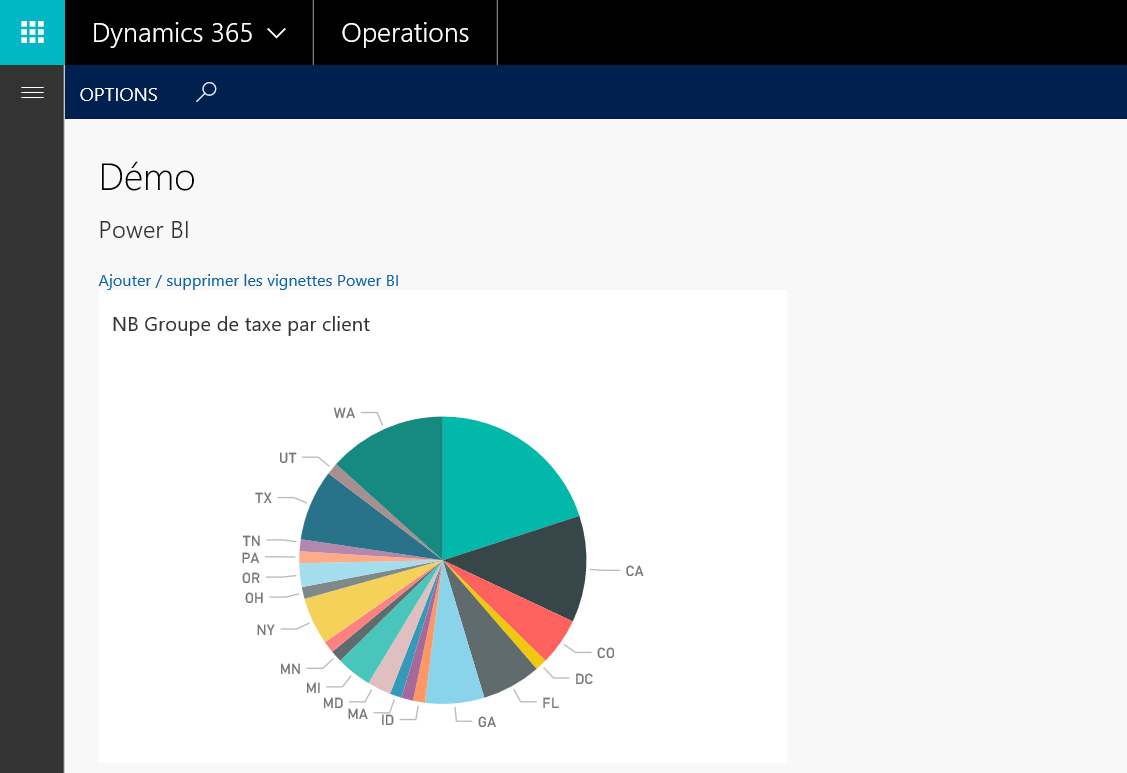
Pour conclure, on sait que Microsoft a fait de gros efforts pour interconnecter ses différents outils au sein de la sphère D365, on le voit au travers de l’exemple Power BI et D365O. Plus besoin de s’équiper d’un BI externe lorsqu’on déploie un ERP tel que D365O puisque Power BI est natif à la solution.
Yohann ROLLAND & Florent JUILLARD

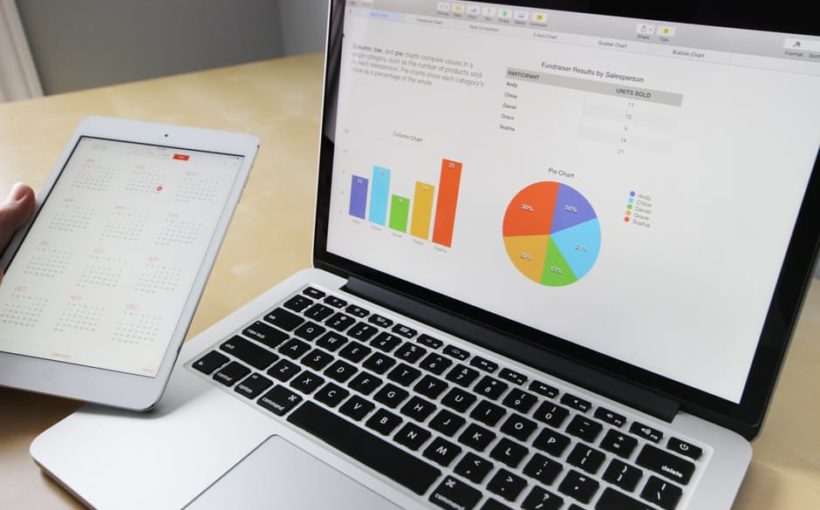
3 comments