Version Française disponible ici
Since technology is always evolving when you work on Microsoft products it happens some of my previous Power BI posts are now obsolete.
Here is a end to end tutorial on how to design a Power BI report on Power BI desktop based on MSDyn365FO Data Entities and retrieve it on a workspace.
Power BI Desktop
First, you need to log on Power BI Desktop. The easiest connector to choose a is a OData one.
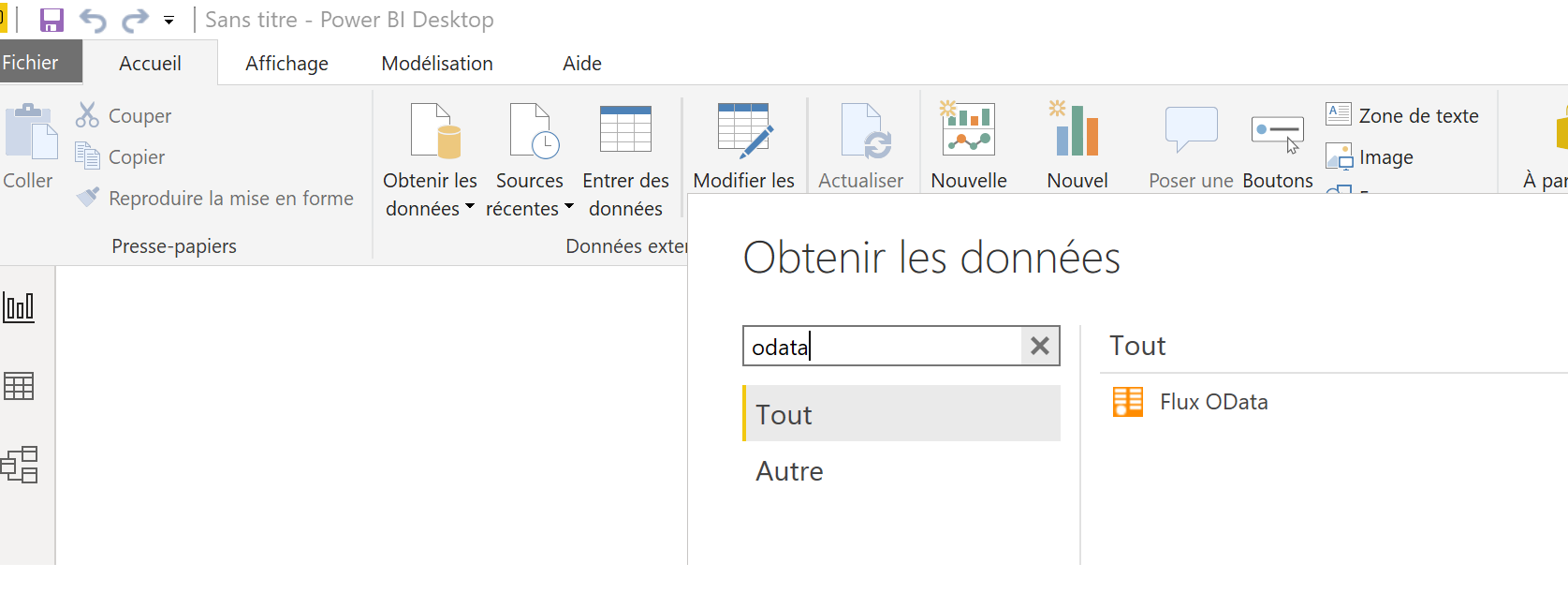
Then, you can choose a basic OData Flow and copy/past the MSDyn365FO URL until cloudax.dynamics.com and add /data.
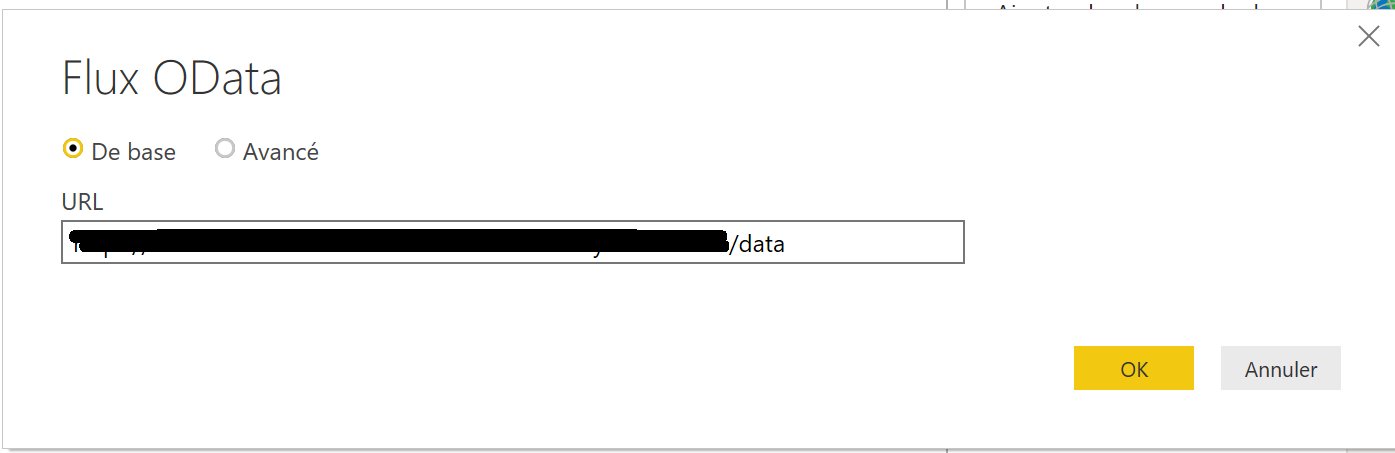
Sometimes you may be asked to complete which account you want to use, especially if it’s the first time you are using Power BI Desktop. I’ve chosen my professional account there.
Then you will see all public data entities available for mapping. If you want to map a Data Entity which is not public, you may need a quick customization to make it available in a public way.

In my case I’ve chosen the Customers entity. Now I’m designing my report, something very simple for the current demo.
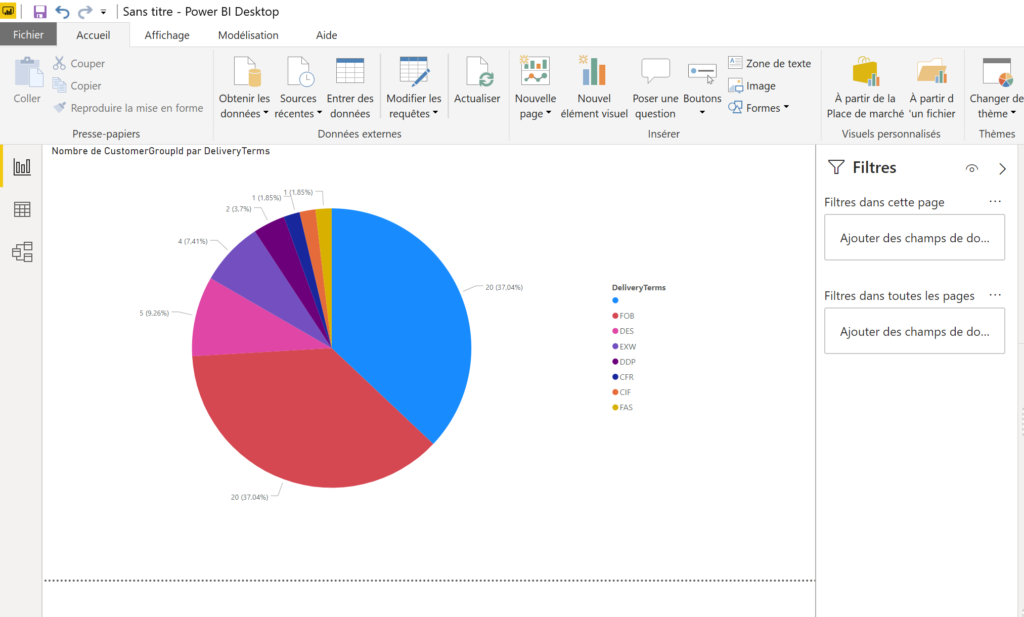
After finishing the design, you need to register the Pbix file, and publish it into PowerBI web.
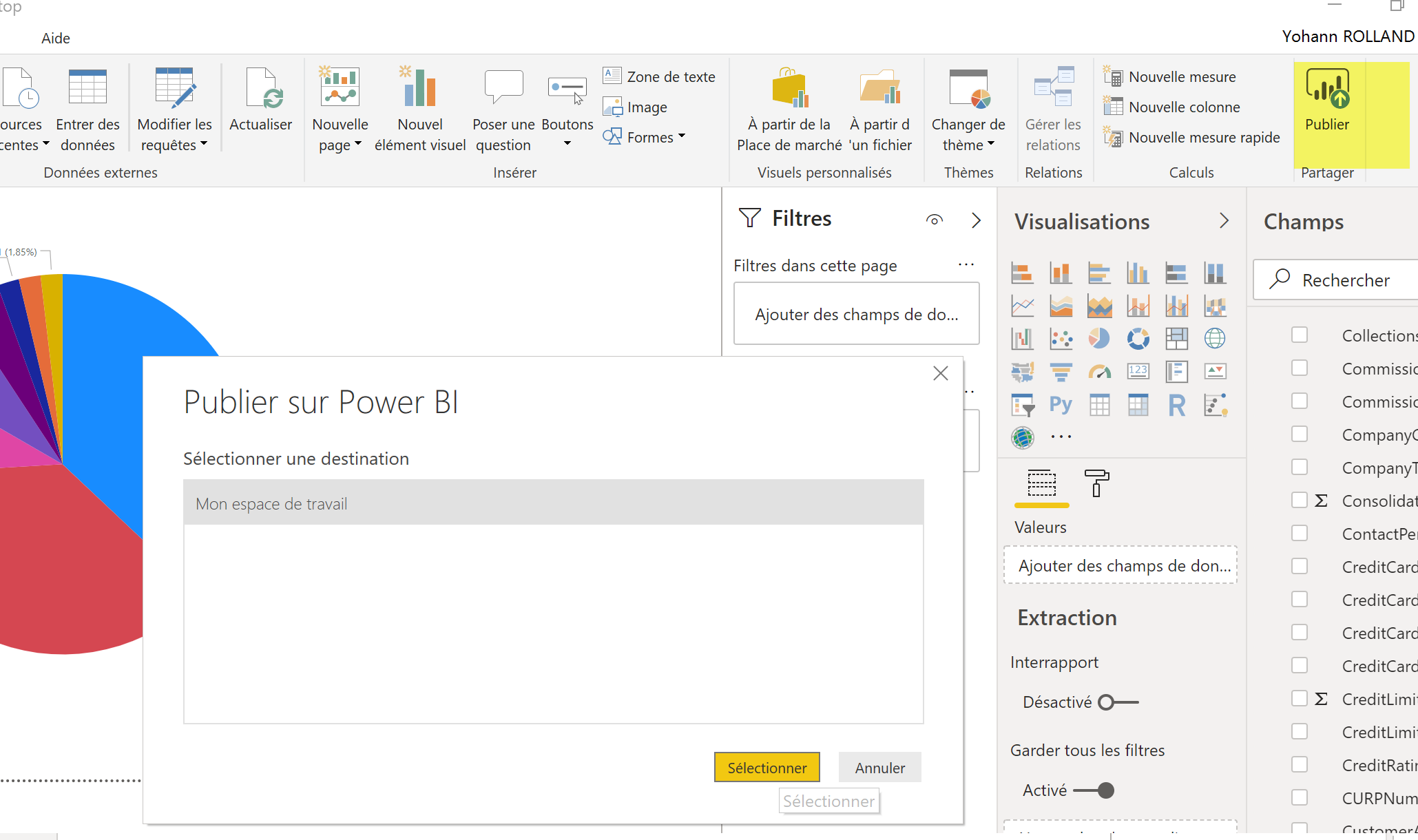
Then click on the link that just pop-up.
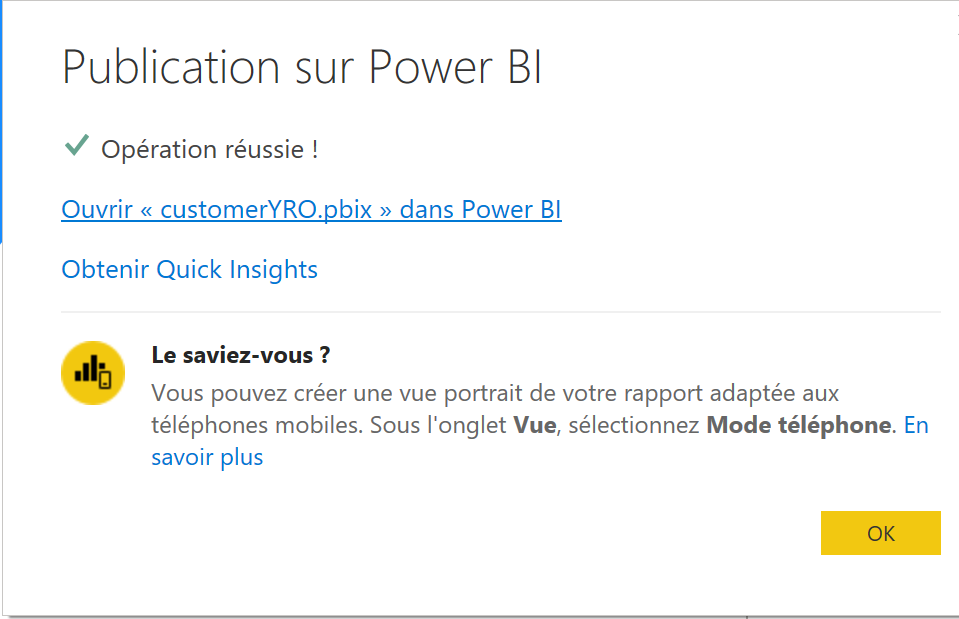
From PowerBI web, you can now Pin it on a dashboard.

From there, I’m choosing a brand new dashboard.
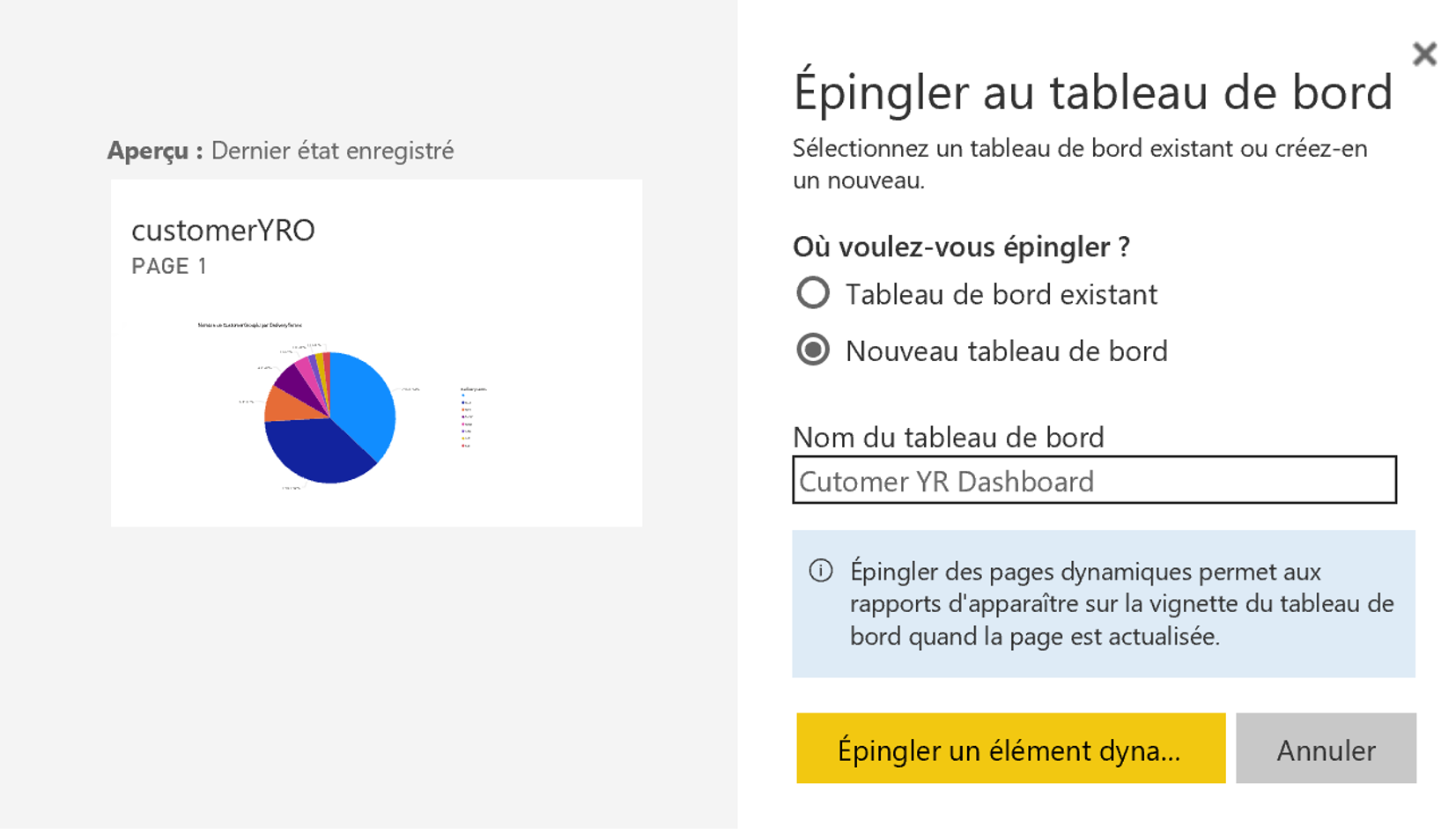
And it’s now saved and available as you can see.
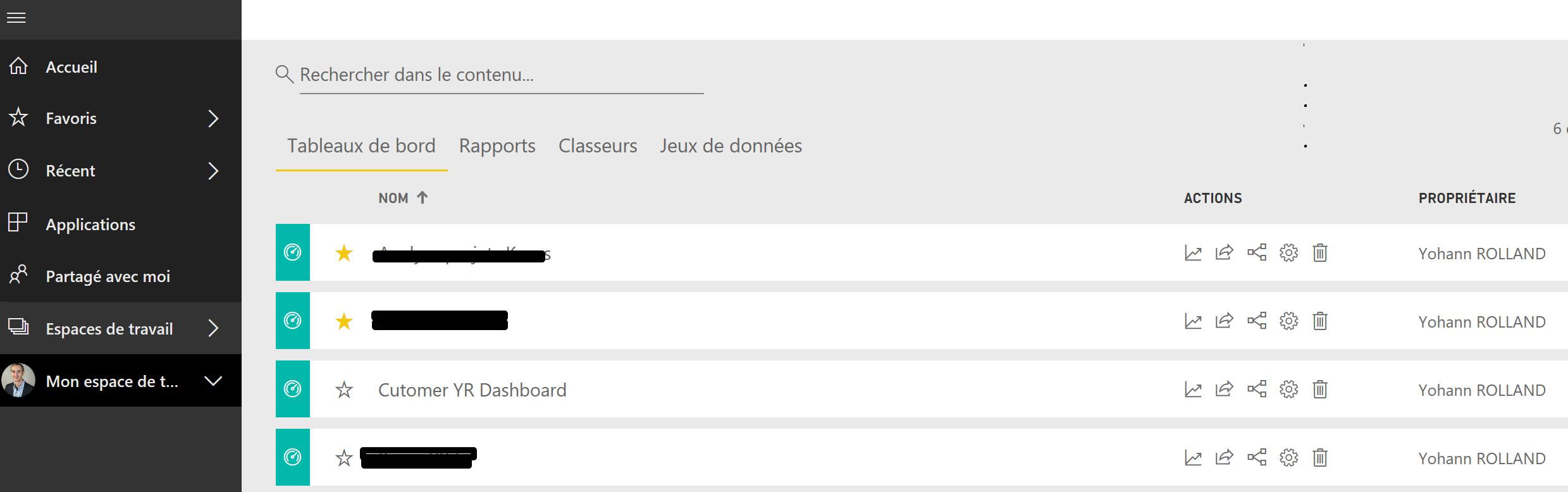
Licence and Azure setup
The next step is done under Azure.
To retrieve and get the dynamic view of the report into your #MSDyn365FO workspaces, you will need at least to get a Power BI licence pro, which I have.
You can find more about licencing on Power BI here (it may be a specific blog on that topic actually).

You must then follow this tutorial to register a web App/API on Azure and grant the permissions.
MSDyn365FO setup
The next step is to setup the PowerBI.com configuration on MSDyn365FO. Again, it’s explained on the previous link (Cf Specify Power BI settings in Finance and Operations).
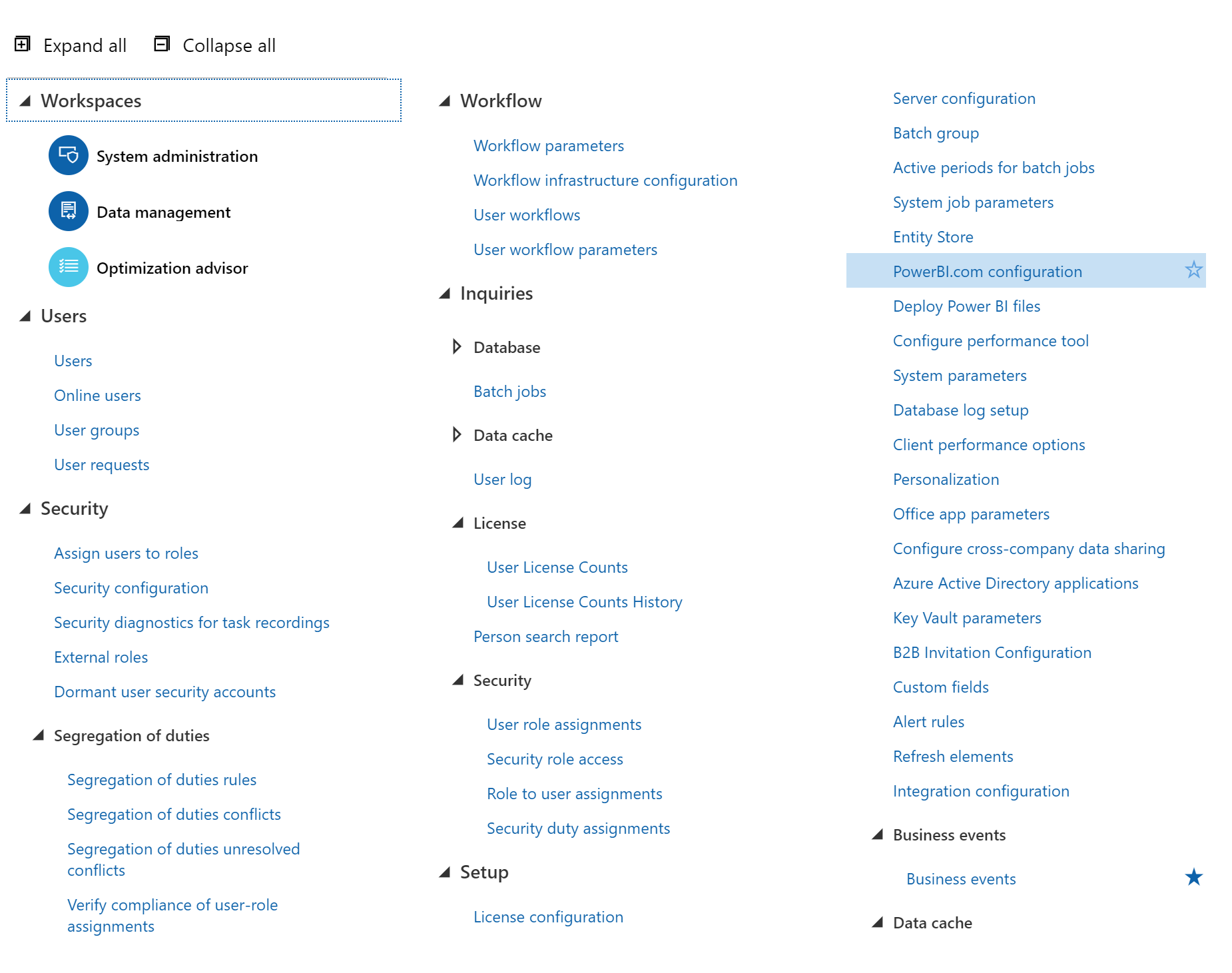
Copy/Paste the Application ID and key. If you’ve done it correctly, you will be able to see the dashboard on the right here.
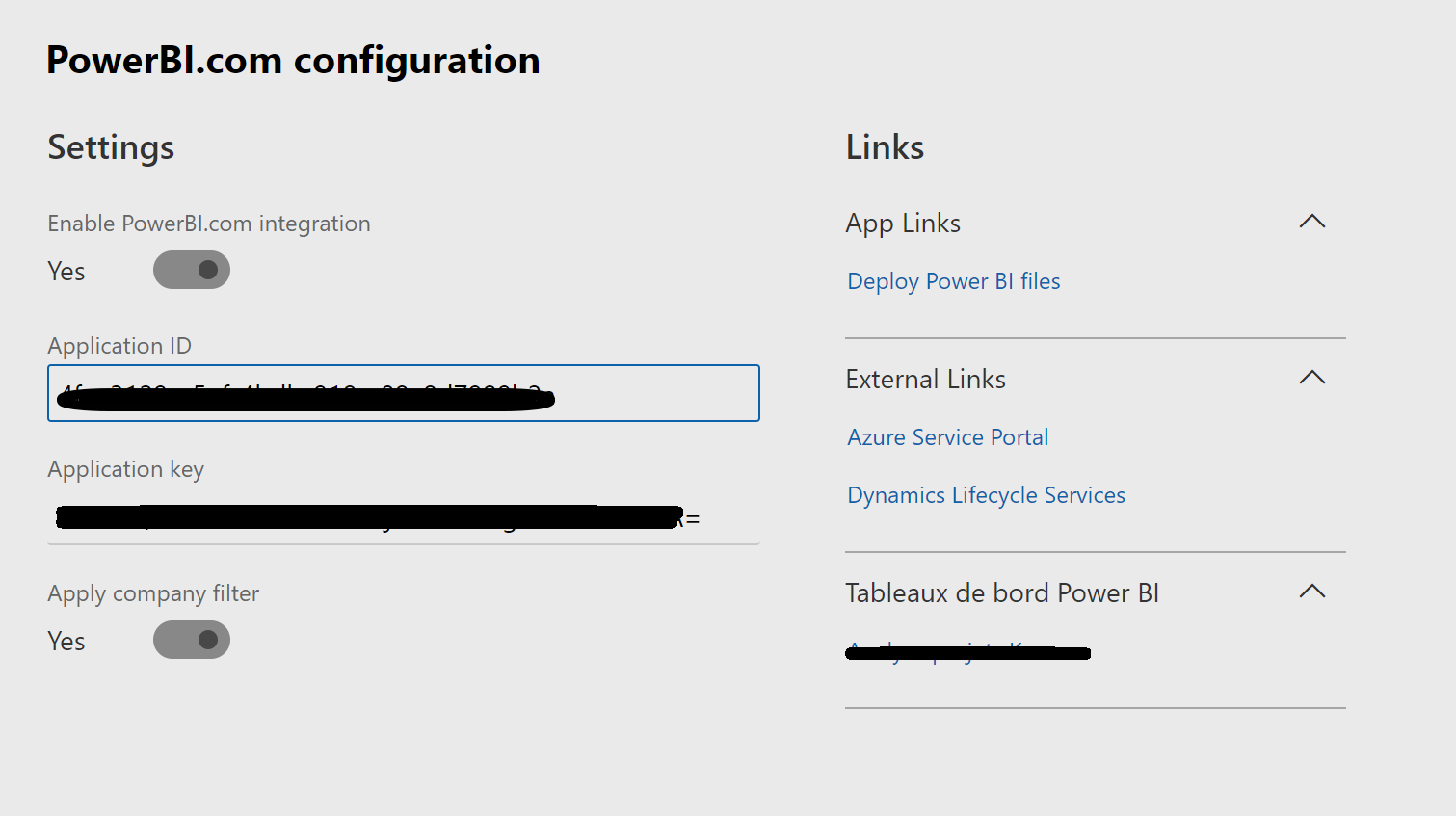
Important : here it’s a tutorial on how to pin one of your PowerBI report for yourself. If you want to deploy for several users you will need to process in a different way : from LCS you will retrieve and get the published dashboard. And then activate the setup from « Deploy Power BI file » section, but this process is available on production environnement only.
The last step to do to display the PowerBI report on a workspace, is – after creating the workspace – to go under Options tab and choose Open dashbord catalog or Open tile catalog (I let you test the difference). In here I’ve choosen the first one.
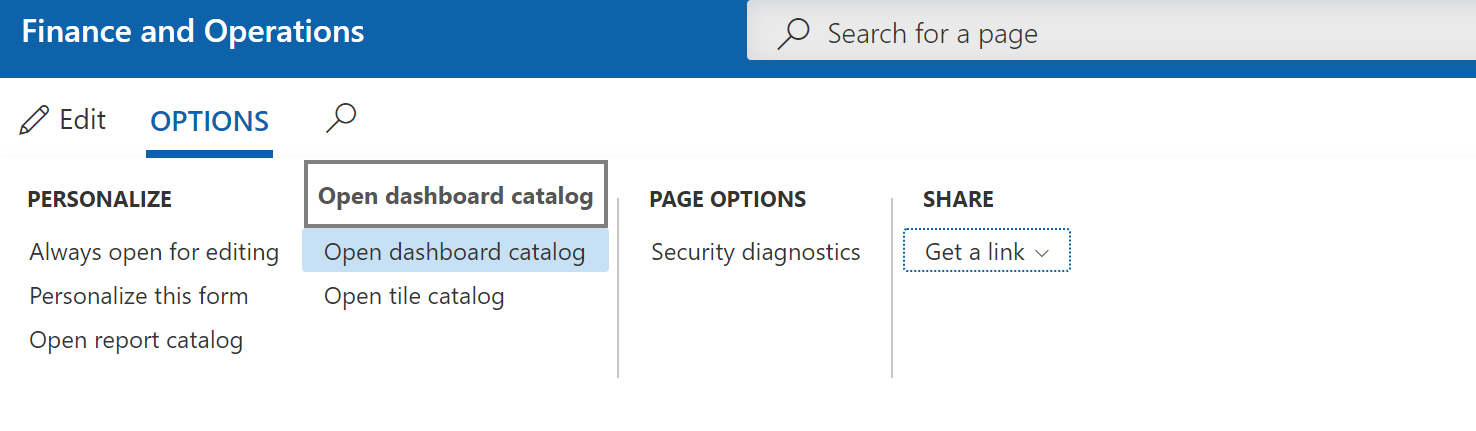
So a form pops-up and you will see the available dashboards. The key here – obvious when it’s written but not so obvious if not – is not only to select the dashboard but to assure that the checkbox on the top right is ticked, as you can see below.

Then you validate it and the job is done.
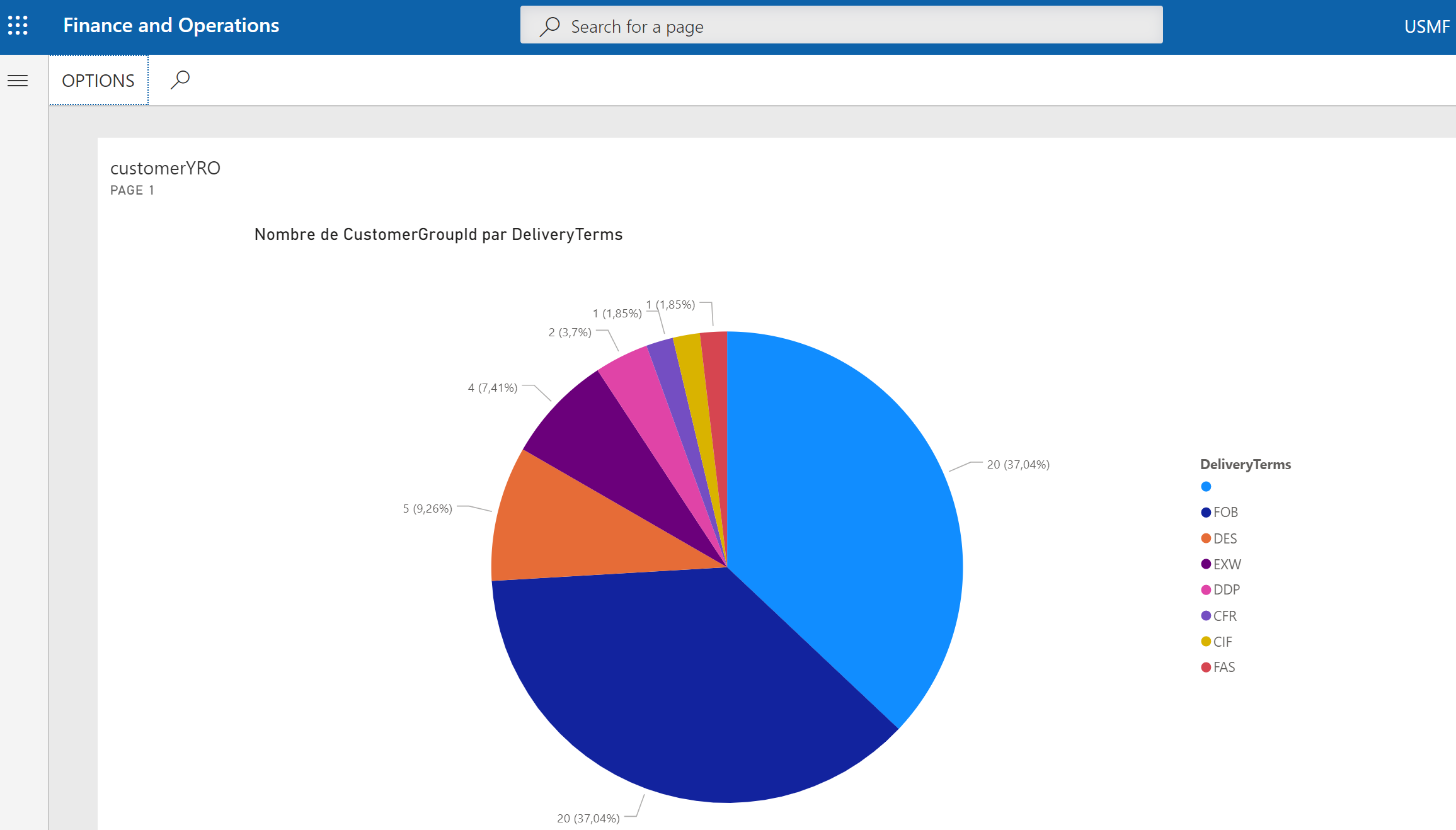
Yohann

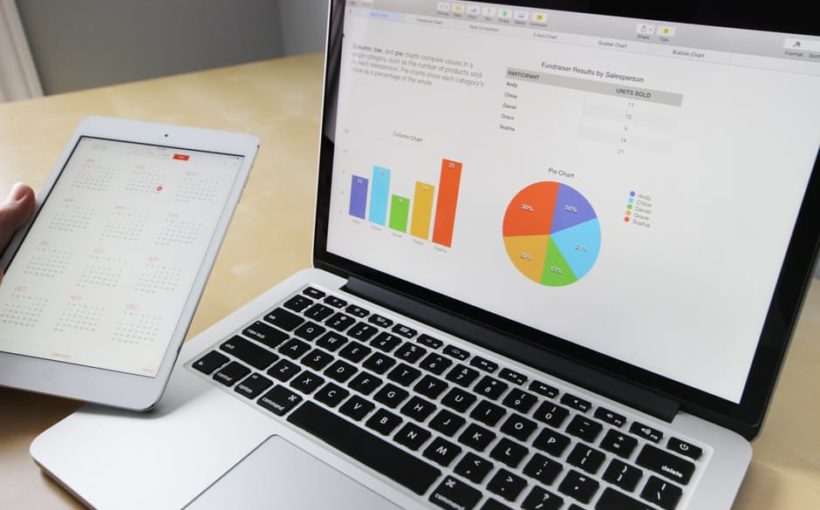
4 comments