Version Française disponible ici
In this post we will describe how to deploy a Power BI report in Dynamics 365 for Finance & Operations, for a dedicated user. In this previous post you can see how to design a Power BI report and deploy it into the ERP through a workspace, but it will be visible only for you.
Today we will see the way to deploy it within a workspace for another user which happens more often in real life.
Requirement
This is not a Power BI specific post, so let’s assume that someone has already developed the Power BI report. It means that we already have a .PBIX file available. Let’s also consider that Power BI set-up is already done in Dynamics 365 for Finance & Operations (see the previous post to do that).
LCS : Upload PBIX to LCS
The first step to do is to upload the Power BI report into the LCS. To do that, go to LCS with your own account (admin account for instance), select the right project and then select asset library.
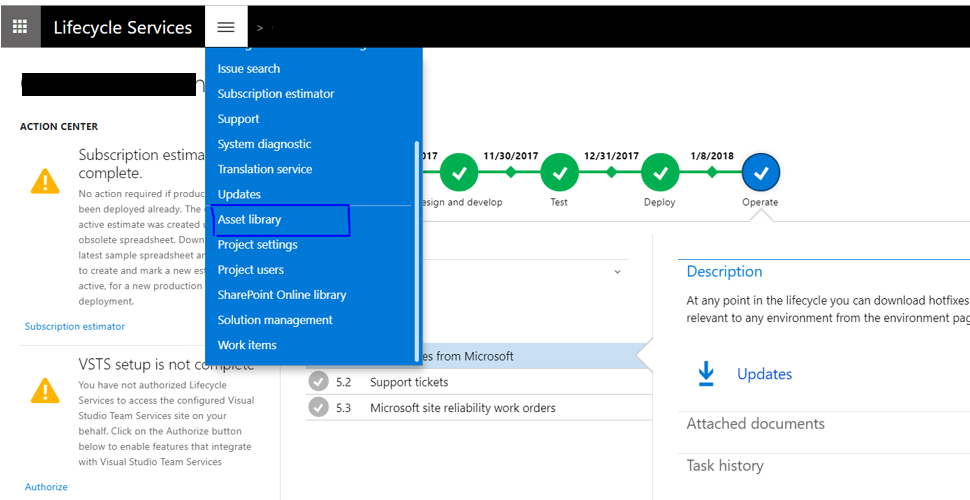
Select the Power BI report model menu then click on the Add button.
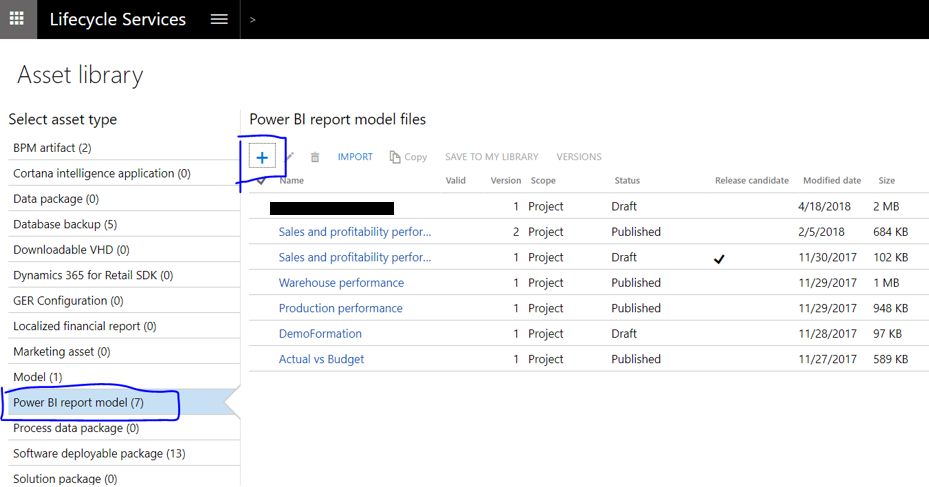
Enter the name and the description of your report, upload the .PBIX file and confirm.
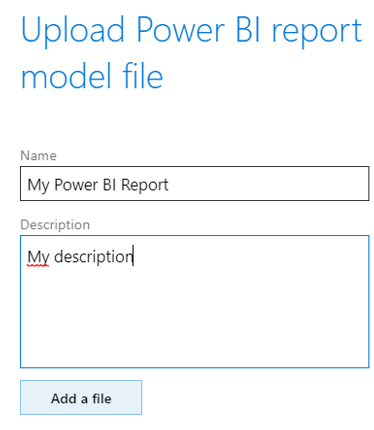
Now, your power BI file is available into the LCS for all users.
Dynamics 365 for Finance & Operations: Deploy report with the end user account
Note : Follow this procedure for every account which need that report visible.
Now we have to go in Dynamics 365 for Finance & Operations, in System administration menu > Setup > Deploy Power BI files, with the account of the end user that need the report. (he needs to access to this path at this stage, you can delete the authorization later on; the appropriate standard role is Information technology manager).
If you are not connected the LCS, you can receive a message which invites you to connect your account to the LCS. To do that, click on the link in the message ‘Click here to connect to Life cycle services’.
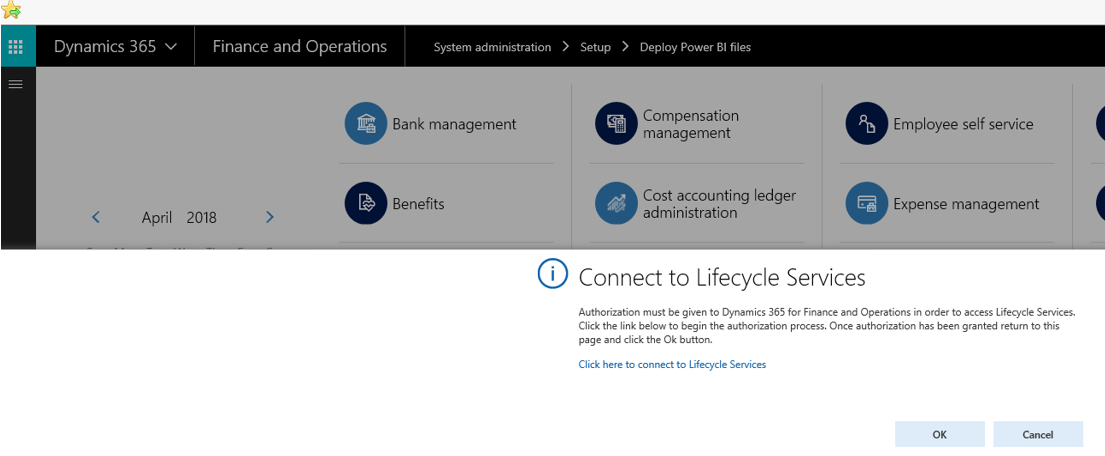 A new window will appear and you are supposed to have a success message.
A new window will appear and you are supposed to have a success message.
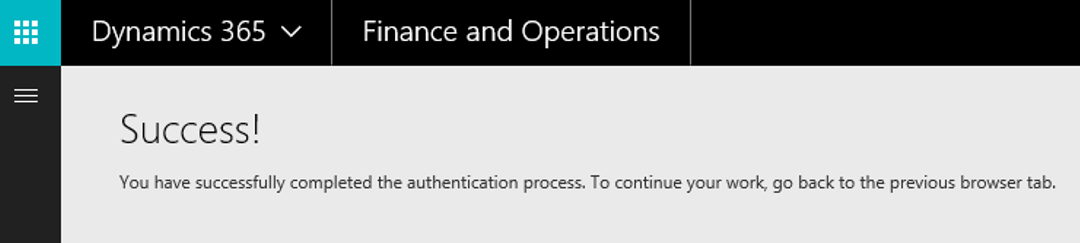
You can close this windows and go back to the first one and click on the OK button.
Dynamics 365 for Finance & Operations will load the different reports available in LCS and you will find the report that you have loaded during the previous step.
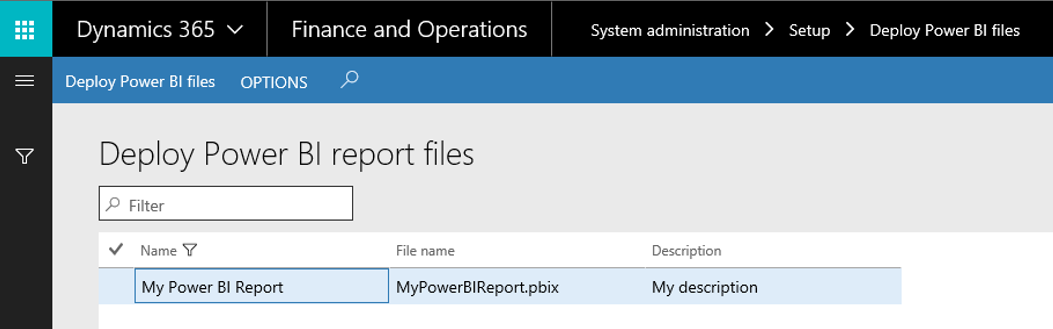
The next step consists in deploying the report for this specific account. So, you have to select your report and click on Deploy power BI files button.
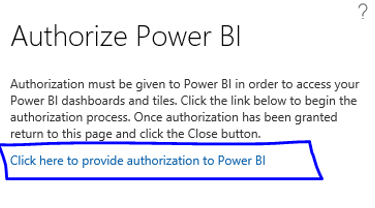
Click another time on Deploy power BI files button. You will notice that nothing has changed. But that’s not totally true.
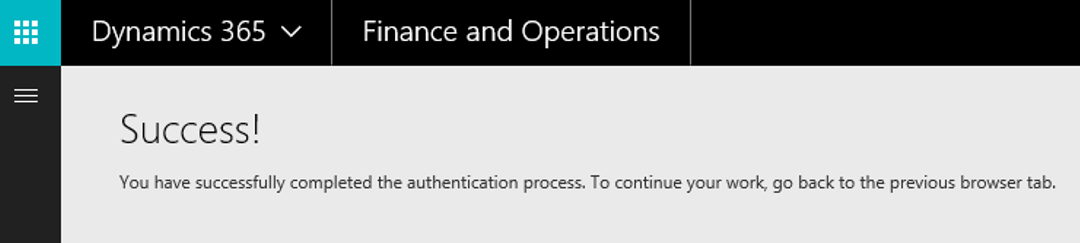
Power BI Account
Once you have deployed the Power BI file, if you go to your Power BI account with this URL you will find your report.
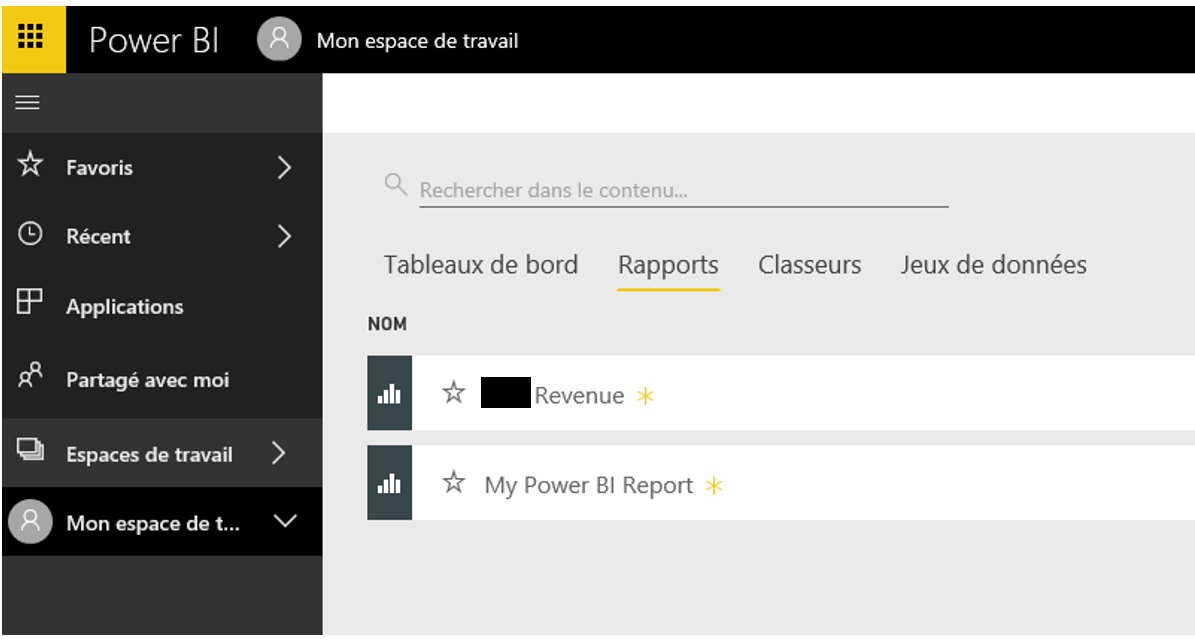
This step in not mandatory. Just here for information.
Dynamics 365 for Finance & Operations workspace
Now we come back to Dynamics 365 for Finance & Operations, still connected with the end user account. If you go to a workspace which has the Power BI enable like Reporting.
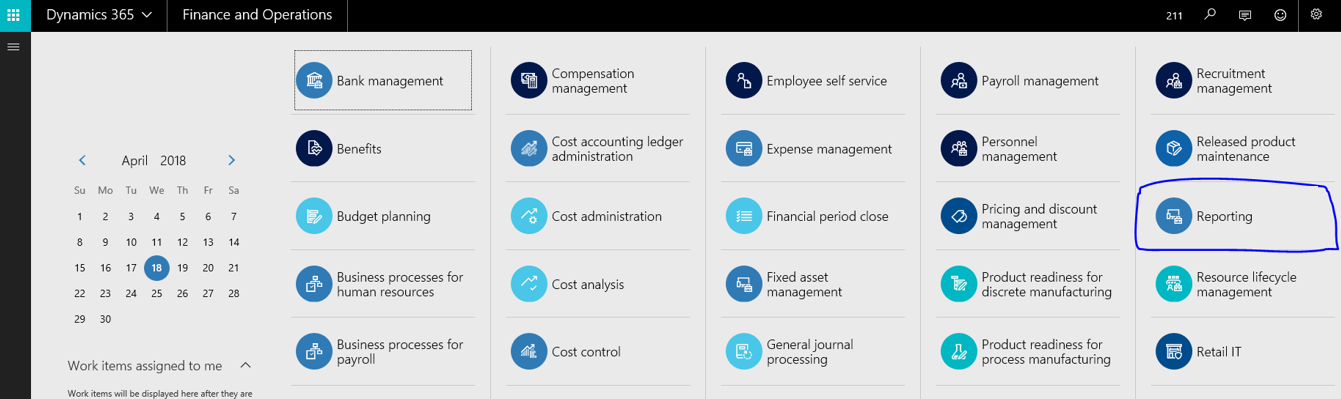
And you click on the Option menu open report catalog, you will see on the next screen your report. Just check it and click Ok and your report is available.
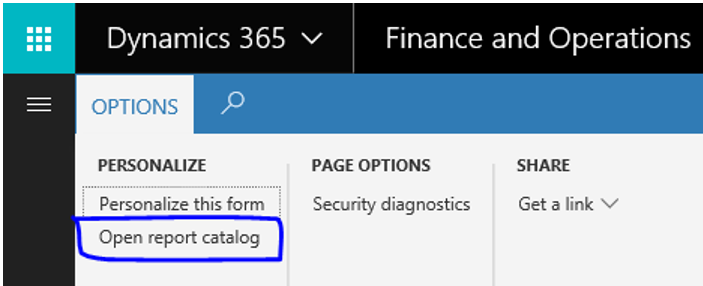
And then choose the deployed report.
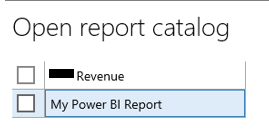
It will result by creating a new section in the workspace like that.
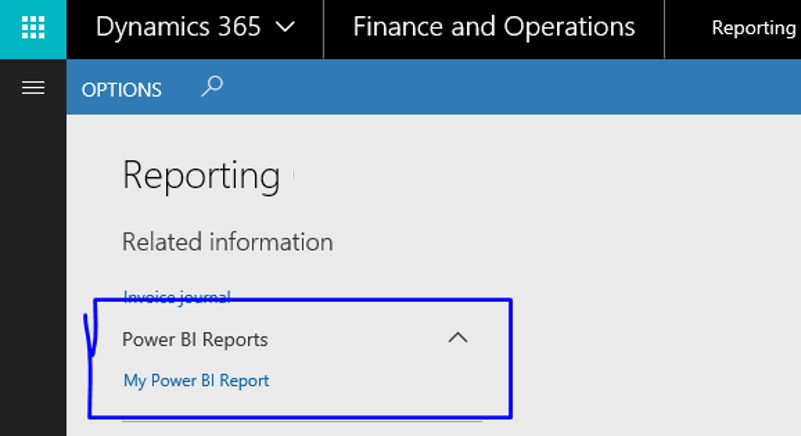
The limitation of this methodology is that you will need to repeat this process as many time as the report is needed on each user account. It could be time consuming…
Open and enjoy it !
Anthony VACHON & Yohann ROLLAND


Hello,
thanks for your information. How is the data refresh process when you to upload a powerbi report files , for example Sales and Profitable Performance, from LCS into the production environment of Dynamics 365 Finance and Operations?
Hi Rega,
If we are talking about the Sales and profitable performance, the data are refreshed when you refresh the aggregate measurement. To do that, you can go to administration > Setup > Entity store. The aggregate measurement for sales and profit is ‘Sales cube’. You can find some information if you follow this link : https://docs.microsoft.com/en-us/dynamics365/unified-operations/dev-itpro/analytics/sales-profitability-performance-content-pack
We develop pbix report using development environment (direct query to AxDW database). After uploading the file via LCS, Will it automatically change the connection string from development to production environment.
@Waqar did you get your answers?
also how can you find out what the connection string is in UAT / Production if it’s been system modified automatically during the D365 –> System Administration -> Deploy Power BI report files »?
And if I deploy the « out of the box » report on the Tier 2 Production environment, how can I troubleshoot an error when I « open report catalog » and get « BadRequest » … « This content isn’t available ». « Learn more about Power BI…link ». Must be some detailed error logs somewhere.
Hello,
Thanks for your valuable infomation. I got a question for you.
Does the Power Bi license is required for any user to deploy the pbix file ?
Hello,
To Deploy … it depends. You can share your pbix file on a shared disk, making it available for every one (but also updatable) without licence.
To deploy in PowerBi web (powerbi.com), yes you will need a Power BI por licence at least.