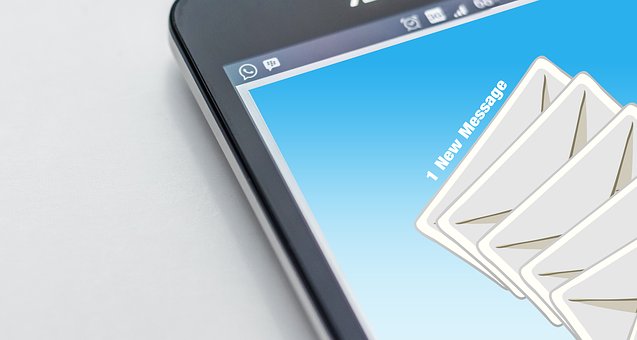La fonctionnalité d’envoi d’email automatique dans Ax est disponible pour retranscrire par email les notifications générées automatiquement par traitement par lots, notamment lors de la génération d’alertes ou d’approbation de workflows. Vous voyez la petite cloche en bas à gauche dans la barre d’état qui génère des notifications ? Et bien ce sont ces notifications que l’on peut également recevoir par mail. Comment ? Le paramétrage n’est pas si simple et c’est pour cela qu’un article lui est dédié au travers d’un exemple sur la soumission d’un workflow de la demande d’achat. C’est parti !
Paramétrage de l’utilisateur
Pour chaque utilisateur, il faut d’abord indiquer l’adresse email qui va être le destinataire de la notification. Cela se passe dans Administration du système > Courant > Utilisateur > Utilisateur, puis Options. Dans l’onglet Général, il faut indiquer l’email dans le champ qui porte son nom.
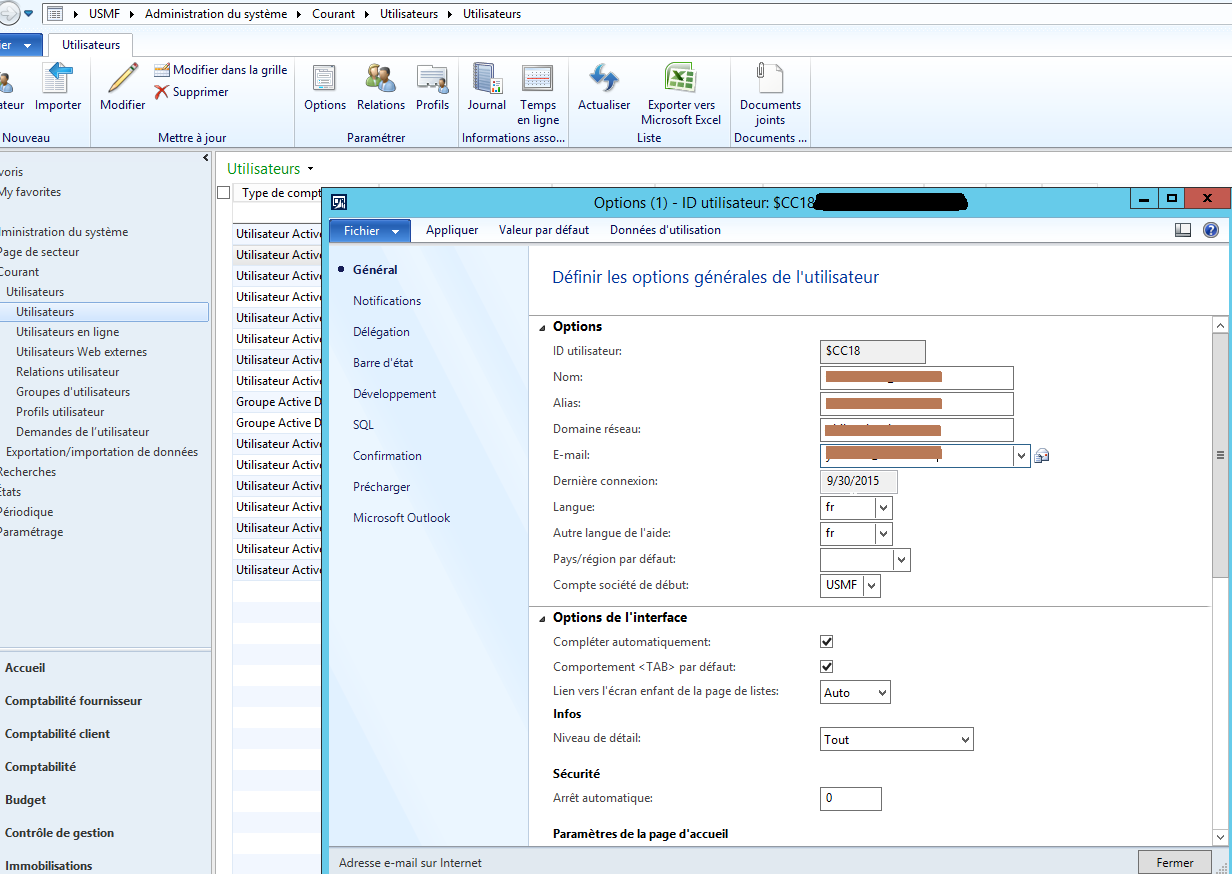
Tant qu’on y est, cocher l’option « Envoyer des notifications sous la forme d’e-mails » dans l’onglet Notifications.
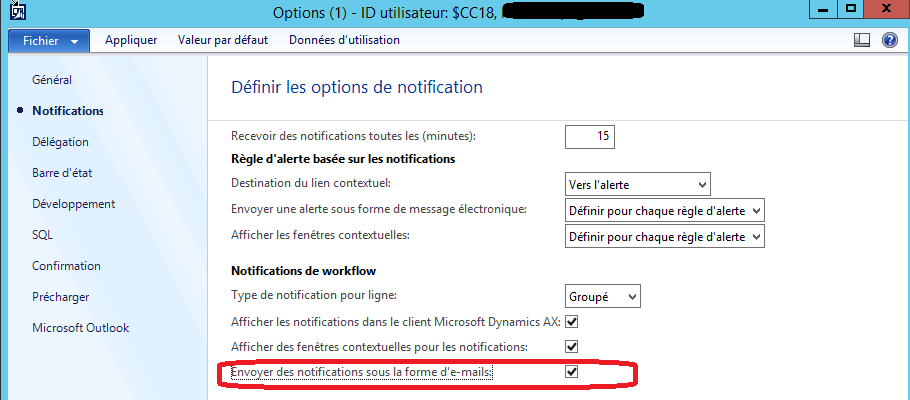
Bien entendu, il faut faire cela pour tous les utilisateurs concernés.
Bon, ça devrait s’arrêter là non ? Si c’était le cas, il n’y aurait pas d’article…
Paramétrage du serveur d’email
Toujours dans le menu Administration du système, il faut paramétrer le serveur SMTP de l’email. A faire une seule fois normalement. Cela se passe dans Paramétrage > Système > Paramètres d’e-mail.
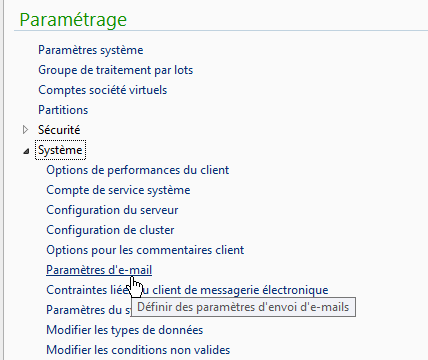
A présent, il faut demander à votre administrateur préféré les paramètres SMTP pour la société dans laquelle on souhaite mettre en place la fonctionnalité d’envoi d’email.
Petite astuce pour ceux qui souhaitent juste que la fonctionnalité soit effective ponctuellement, dans le cadre d’une démonstration client par exemple.
Allez sur https://sendgrid.com/ et se créer un compte (c’est gratuit). Avec l’inscription de base, il est possible d’envoyer jusqu’à 200 emails par jours. A noter, il faut renseigner un mail valide pour s’inscrire, ainsi qu’une adresse, afin qu’un administrateur de sendgrid valide votre inscription, qui est très rapide. Ce n’est évidemment pas une solution pérenne, mais ça dépanne bien.
Puis, il faut renseigner les mêmes paramètres que ceux indiqués dans la capture d’écran ci-dessous, le Nom d’utilisateur et le Mot de passe étant vos identifiants sendgrid.

Voilà pour la partie technique.
Paramétrage du modèle d’email
Dans le menu Administration d’organisation, on va pouvoir venir paramétrer un modèle d’e-mail.
Cela se situe sous Paramétrage > Modèles d’e-mail
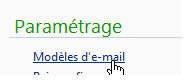
Quelques petites informations sur le paramétrage des modèles d’email, extraites de technet .
Le modèle d’e-mail que vous créez va-t-il être utilisé dans l’ensemble de l’organisation ou pour une société spécifique ? La réponse à cette question détermine si vous devez activer la case à cocher Afficher les e-mails système.
Comme l’exemple qui suit concerne un workflow de demande d’achat, et que cet objet est commun par essence à toutes les sociétés du groupe, il faut donc cocher cette option, avant de faire Fichier > Nouveau, ou CTRL+N.
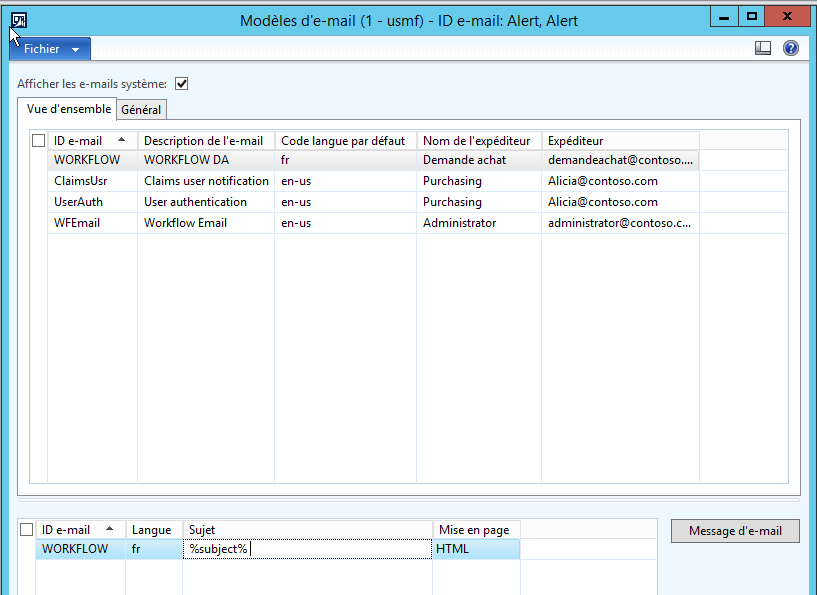
Les autres paramètres sont plus ou moins évidents, et surtout décrits dans le lien technet indiqué ci-dessus. Il convient de préciser qu’il faut renseigner une valeur dans Traitement par lots dans l’onglet Général pour associer un traitement par lots à ce modèle (si vous êtes sur une base Contoso de Microsoft, prenez AifBatch par exemple, en vérifiant que ledit batch soit bien connecté à un AOS).
Dans Sujet et Message d’email, on indique l’objet du mail et son contenu : soit on indique du texte « en dur », soit on y indique une référence comme ici les mots clés subject et message entourés de %.
Cela viendra afficher en objet du mail l’objet de l’article de travail de la tâche du workflow et les instructions de l’élément de travail dans le corps du message en ce qui concerne notre exemple de la demande d’achat.
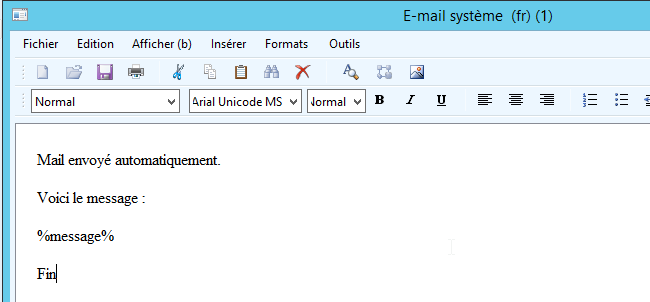
Paramétrage du traitement par lot des emails
Puis, il faut paramétrer (c’est presque fini) un traitement par lots pour le traitement des emails. Concrètement, il faut donc deux traitements par lots pour que l’ensemble fonctionne : un pour les workflows (ou les alertes), et un pour la notification par mail. L’envoi par mail n’est pas automatiquement lié à l’objet qui génère des notifications, ce qui permet par exemple, de générer des notifications au fil de l’eau (avec un traitement par lots qui se lance toutes les 10 minutes) et les emails une fois par jour (avec un traitement par lots qui se lance 1 seule fois par jour).
Pour cela, il faut aller dans Administration du système > Périodique > Traitement des e-mails > Traitement par lots
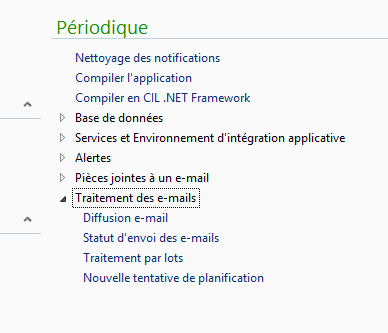
Dans le Groupe de traitements par lots, il faut paramétrer la même valeur que celle sélectionnée dans le modèle d’email (tiens, revoilà AIFBatch).
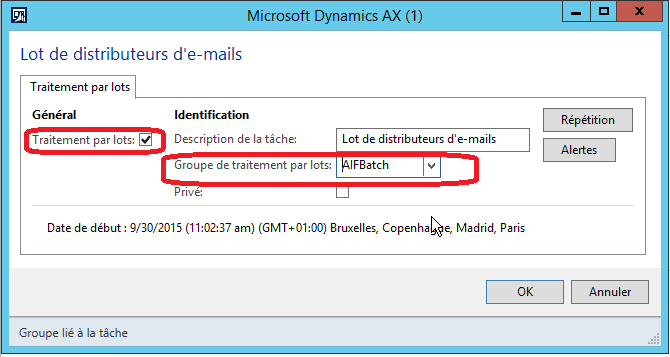
Et voilà c’est dans la file d’attente.
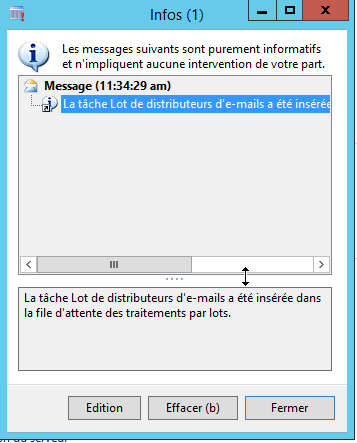
A noter, dans Administration du système > Périodique > Traitement des e-mails > Statut d’envoi des e-mails, on peut voir la liste des emails qui sont en échec et dont on peut retenter l’envoi. Oui, malgré tout ce paramétrage, cela peut arriver.
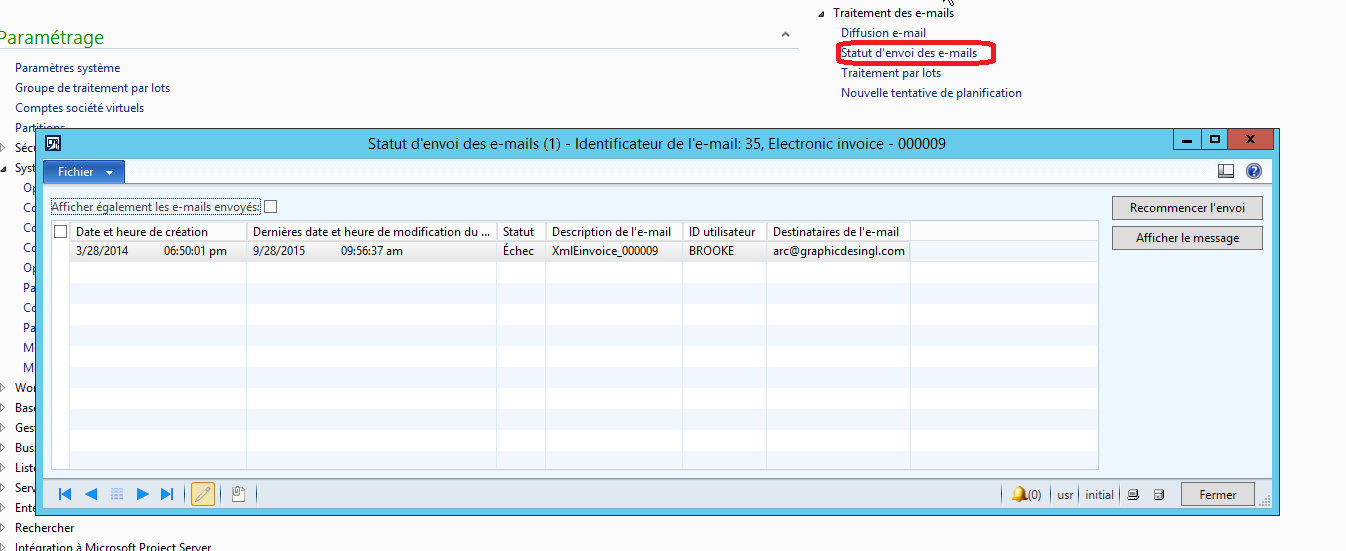
Paramétrage du workflow
Au niveau du workflow, il faut simplement renseigner une valeur de modèle d’email dans le champ Email template for workflow notifications (on remarquera l’oubli de traduction du champ).
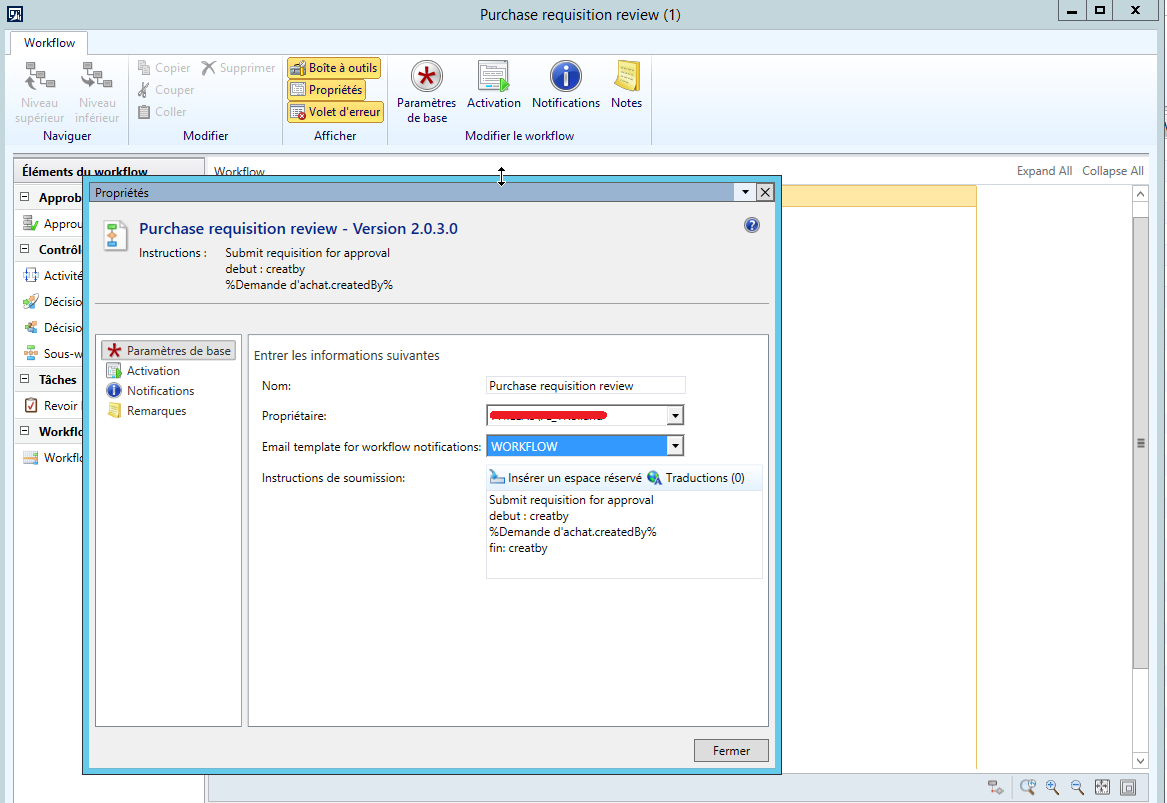
Pour l’exemple, on remarque ici les valeurs paramétrées pour cette tâche d’approbation dans l’objet de l’article de travail et dans les instructions associées.
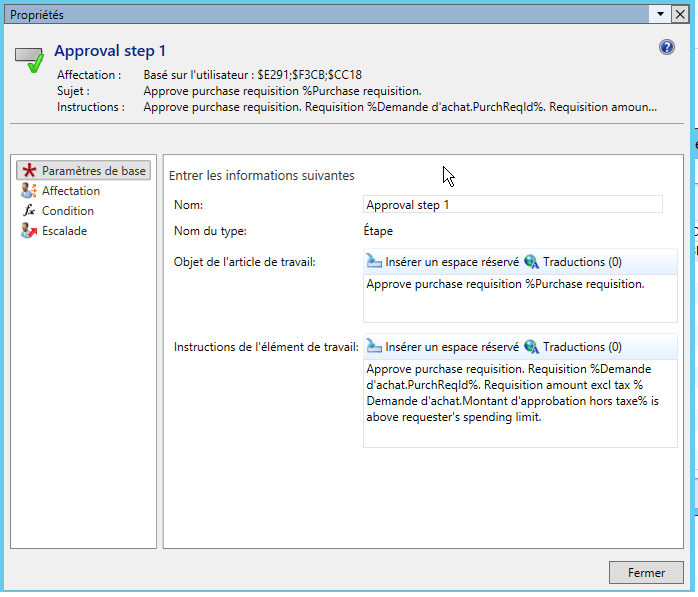
Lors de la soumission du workflow, une notification est générée. Si l’option Message d’e-mail n’est pas cochée pour la notification, c’est que quelque chose cloche dans le précédent paramétrage, et donc l’envoi ne fonctionnera pas.

Mais si c’est coché, c’est tout bon, et normalement, vous allez recevoir quelque chose du genre.
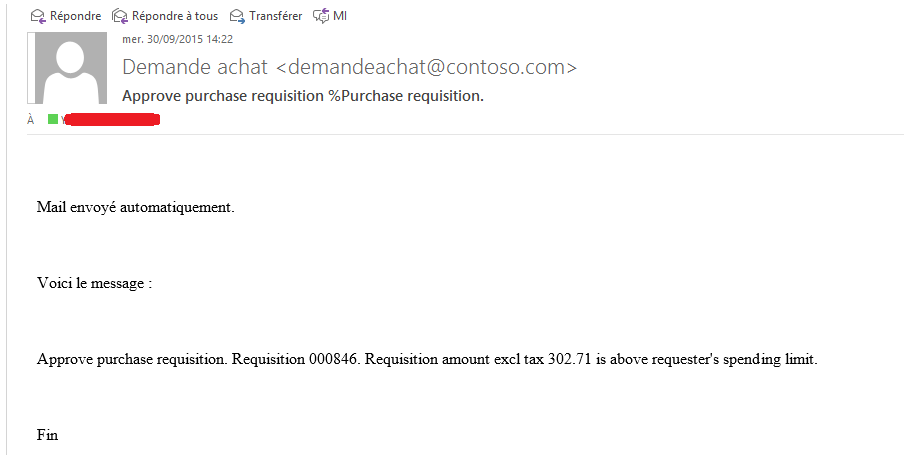
Fin de l’histoire.
Yohann ROLLAND