Il existe 4 types de façons de filtrer les données dans Microsoft Dynamics 365 for Operations (Ax) : voici un aperçu de ces fonctionnalités.
Filtres par le panneau
Sur un écran d’accès aux données, on remarque le sablier à gauche, comme dans l’exemple ci-dessous pour la liste des clients :
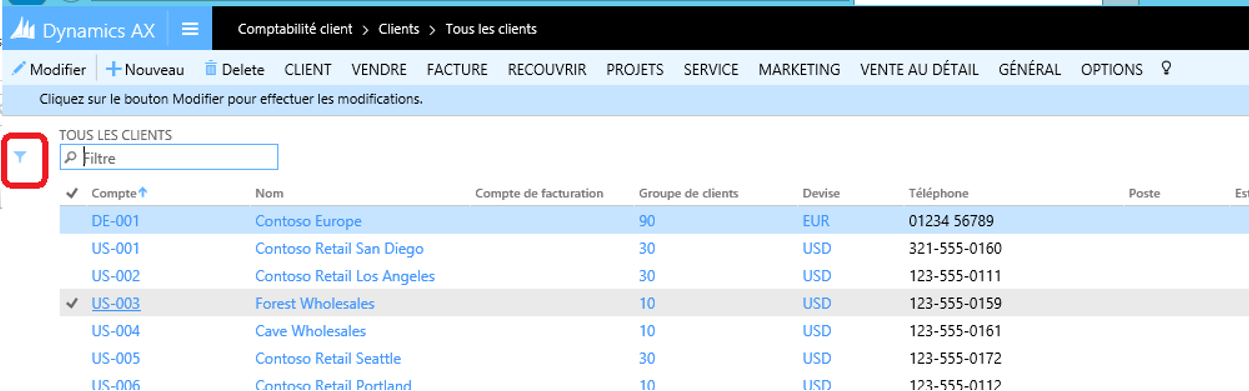
En cliquant dessus, une fenêtre de filtre s’ouvre sur la partie gauche de l’écran, on peut venir filtrer les données :
- sur les colonnes qui sont affichées sur la page d’accès aux données
- sur les données de la table entière
- sur les données des tables liées à la table principale (ex: carnet d’adresse global depuis la page « tous les clients »)
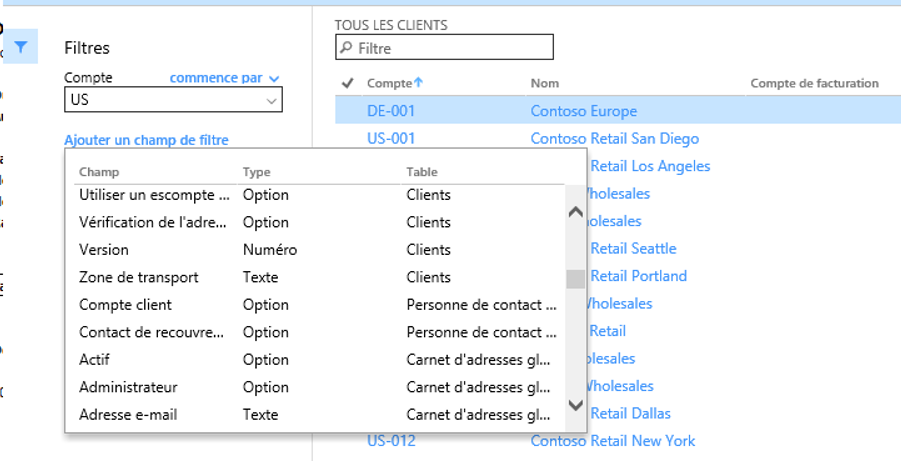
Pour chaque champ, on peut spécifier le critère de recherche comme pour Excel :
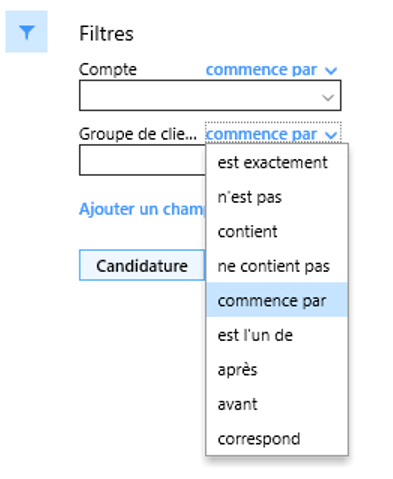
Un écueil toutefois, si l’on se trompe dans les critères, on ne peut pas simplement supprimer un critère, on doit cliquer sur « Réinitialiser » et recommencer à ajouter l’ensemble des critères.
Le filtre par panneau doit être utilisé ponctuellement. En effet, on ne peut pas le sauvegarder comme pour les filtres avancés que l’on verra plus tard dans cet article.
On constate, après avoir appliqué le filtre, qu’il y a des sabliers sur les colonnes concernées.
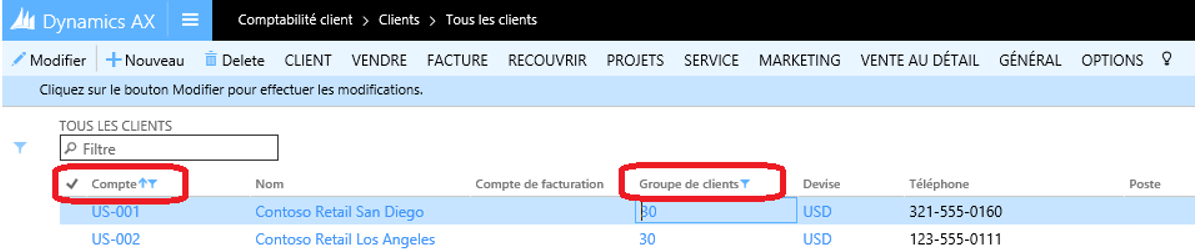
Remarque : si les champs filtrés ne sont pas les colonnes affichées dans la page principale, le sablier n’est pas visible mais le filtre s’applique quand même.
Filtres par la grille
Sur l’écran précédent, il est possible de modifier directement l’un ou l’autre des deux filtres appliqués, et cela s’appelle le filtre par grille.
Ce filtre a les caractéristiques suivantes :
- Se fait champ par champ, sur les champs visibles sur la grille
- Harmonisé avec Excel, avec la possibilité de choisir les critères (Contient, Commence par, etc) ainsi que de trier les données
- Il n’y a pas de possibilité de sauvegarde, au même titre que le filtre panneau

Dans notre exemple, en supprimant le filtre sur le groupe de client puis en ajoutant un filtre sur la devise, on remarque que le filtre par panneau est impacté : il y a donc une interdépendance des deux types de filtres.
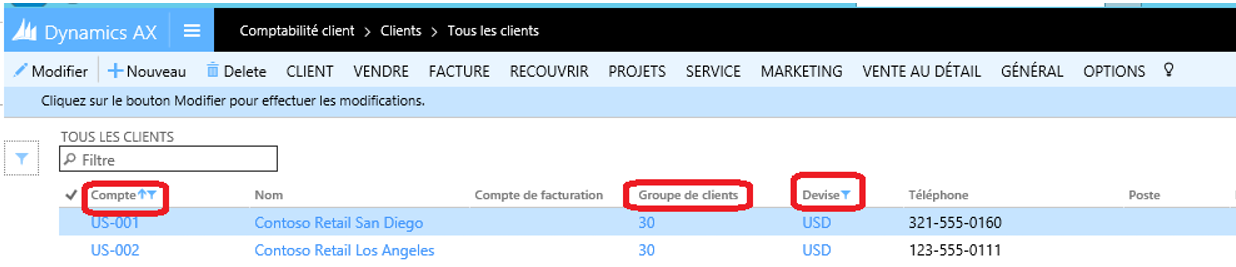
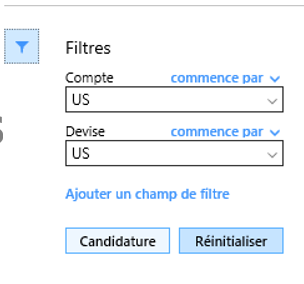
Filtres rapides « quickfilter »
Ce filtre permet de filtrer uniquement sur les champs affichés dans la page principale, et se situe au niveau de la barre de recherche rapide située en en-tête d’une page d’accès aux données
Par défaut, il s’applique sur la première colonne (peut être modifié par du développement) :
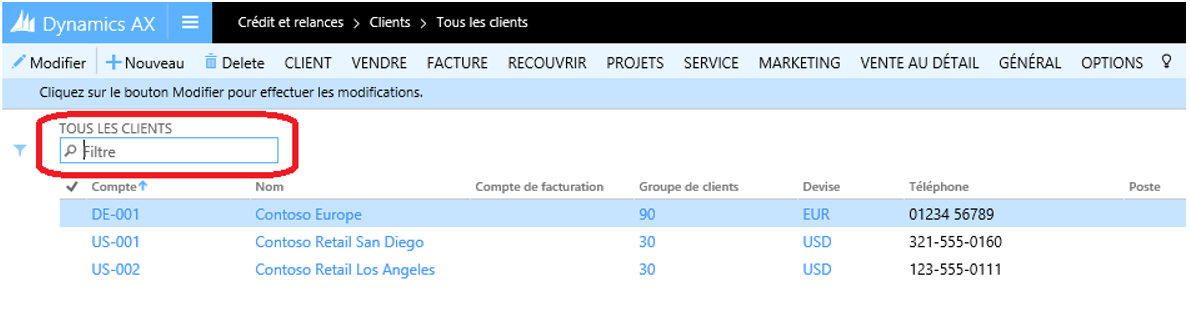
Le fonctionnement est simple : on renseigne le mot qu’on cherche, et on sélectionne ensuite par un clic le champ sur lequel on veut effectuer la recherche.
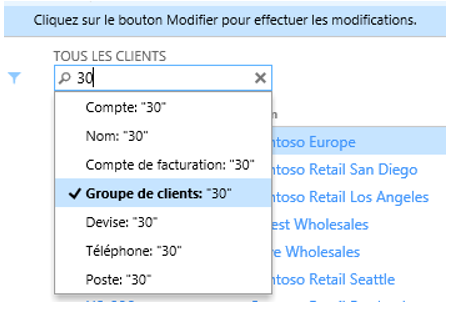
Attention, cela ne fonctionne qu’en correspondance exacte ou en « commence par ».
Filtres avancés
Les filtres avancés sont les filtres qui peuvent se sauvegarder pour une réutilisation ultérieure.
L’accès se fait depuis Option > Filtres avancés

On filtre on sélectionnant les tables disponibles, puis les critères de tris.
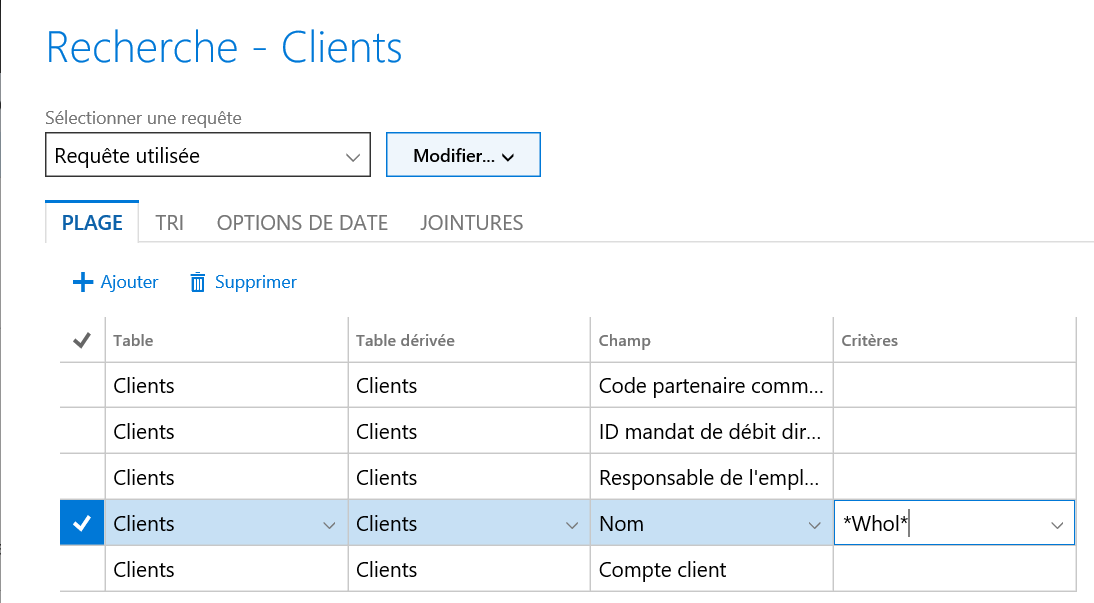
La liste des tables disponible pour le filtre est visible dans l’onglet Jointures, on peut en rajouter à ce niveau-là.
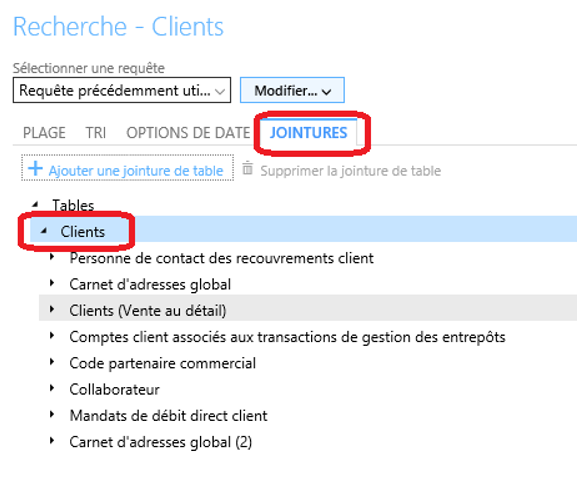
On choisit alors la table qu’on souhaite ajouter puis on la sélectionne.
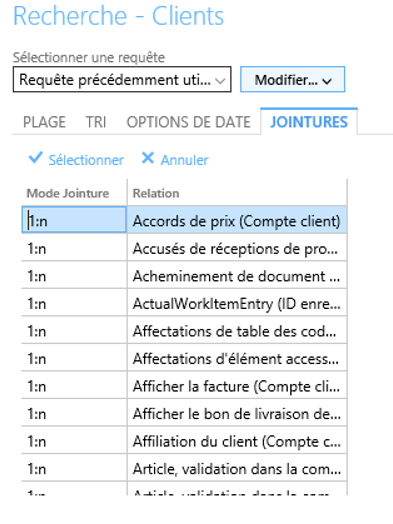
Remarque : la liste des tables disponibles se charge au fur et à mesure qu’on arrive en bas de la liste via l’ascenseur. C’est d’ailleurs comme cela pour tous les écrans de données.
Il est également possible d’ajouter des critères de tris, et de générer des indexes.
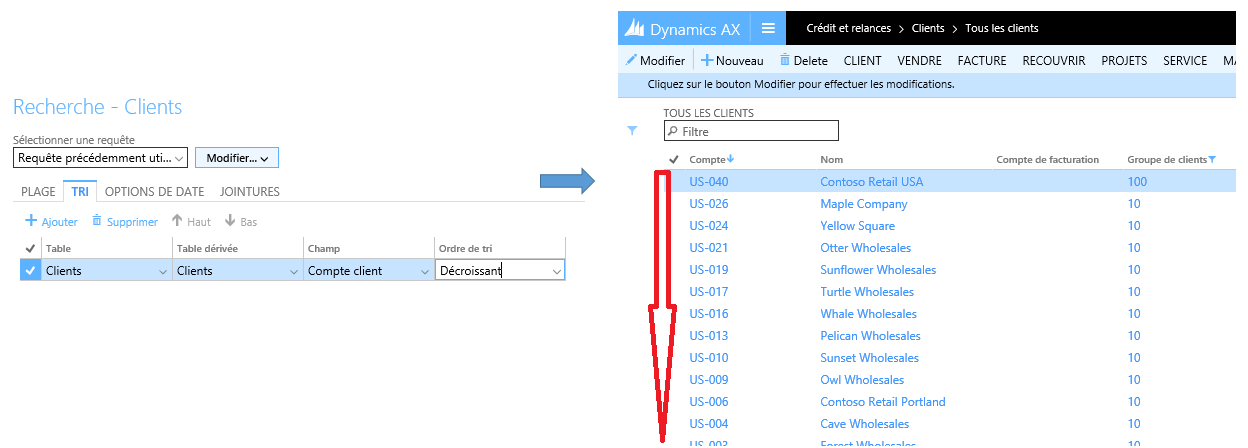
Les filtres peuvent être enregistrés pour une réutilisation ultérieure. Pour l’instant, sur la Technical Preview, il n’est pas possible d’appliquer les filtres sur les favoris.
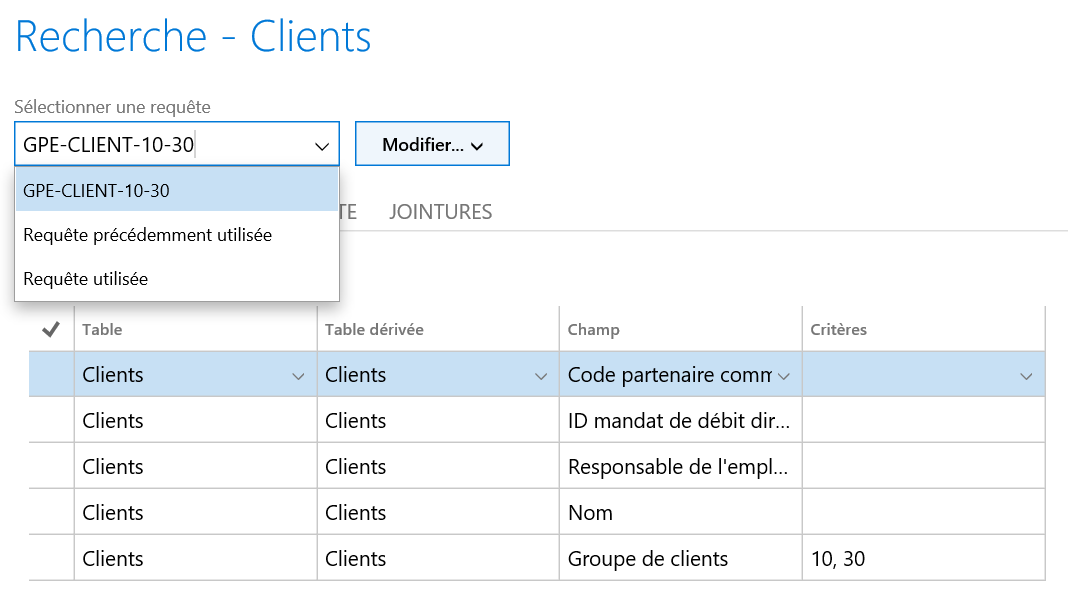
Voilà pour les filtres.
Yohann ROLLAND

