L’enregistreur de tâches est LA fonctionnalité qui a été le plus mis en valeur lors des présentations sur la sortie de cette nouvelle version d’AX, et quand on voit l’évolution en comparaison avec AX 2012, on comprend pourquoi.
En effet, s’il est possible, comme précédemment, de tracer étape par étape les actions à entreprendre pour accomplir un processus métier complet, la procédure d’enregistrement et de lecture a été révolutionnée.
C’est un vrai plus pour son utilisation, qui peut s’appliquer pour des formations utilisateurs, ou pour produire de la documentation détaillée.
L’enregistrement peut se faire en format word, axtr (pour une exploitation dynamique dans AX), ou viso. Il est également possible d’enregistrer ses tâches dans une bibliothèque BMP via LCS pour venir compléter son Business Modeler. Sur ce point, un autre post y sera dédié entièrement.
L’enregistreur de tâche est pré-installé dans AX, et compatible avec Edge, IE11 et Chrome.
Voici un aperçu de son utilisation.
Création d’un enregistrement
L’enregistreur est accessible depuis n’importe quel écran de l’application.
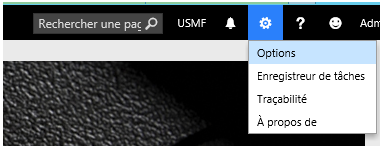
Lorsqu’on le lance, différentes actions sont possibles.
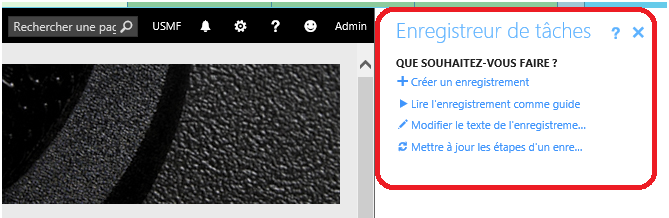
Puis, c’est relativement intuitif:
- Clic sur « Créer un enregistrement »
- On renseigne un nom pour la tâche ainsi qu’une description puis on peut cliquer sur « Commencer »
Une barre apparait sur la partie haute de l’écran, indiquant le l’enregistrement a commencé. On voit également l’enregistreur à droite.
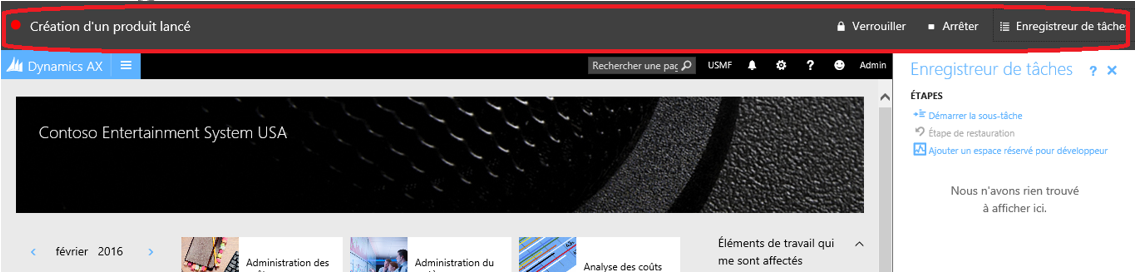
On peut au besoin masquer la partie droite de l’enregistreur de tâche, qu’on pourra ré-afficher en cliquant sur le bouton en haut à droite « Enregistreur de tâche ».
Déroulement du processus
Ensuite, on commence le processus d’enregistrement : dans l’exemple, on accède à la liste de Tous les produits lancés : deux tâches ont été générées ici.
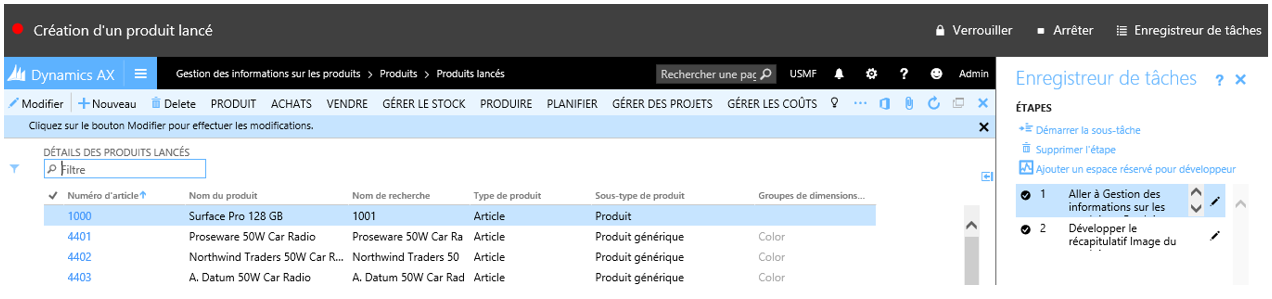
Dans notre exemple, la seconde tâche ne nous intéresse pas (génération automatique d’une tâche peu ou pas importante), on peut donc la supprimer.
Cela peut également être le cas lors d’une fausse manipulation car l’enregistreur trace toutes les actions entreprises.
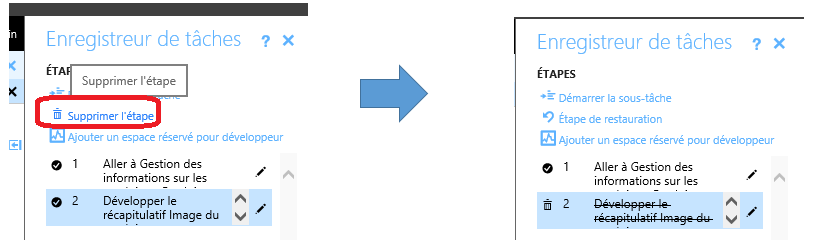
Puis, on continue le processus d’enregistrement.
L’étape 6 est la suivante : « Dans la liste, recherchez et sélectionnez l’enregistrement souhaité. »
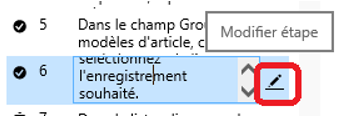
Comme il s’agit du groupe de modèle d’article, on peut préciser des informations complémentaires sur la valeur à choisir :
- Clic sur « Modifier étape »
- Possibilité d’ajouter des remarques, de changer l’instruction d’étape, ou de masquer l’étape (apparaîtra en grisé contrairement à supprimer qui apparaît en barré)
Le résultat est le suivant :
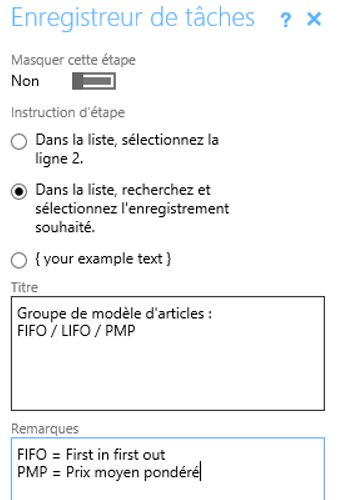
Il est également possible de fractionner les étapes en sous-tâches. Pour cela, il suffit de cliquer sur « Démarrer la sous-tâche », et « Terminer la sous-tâche » quand celle-ci est terminée.
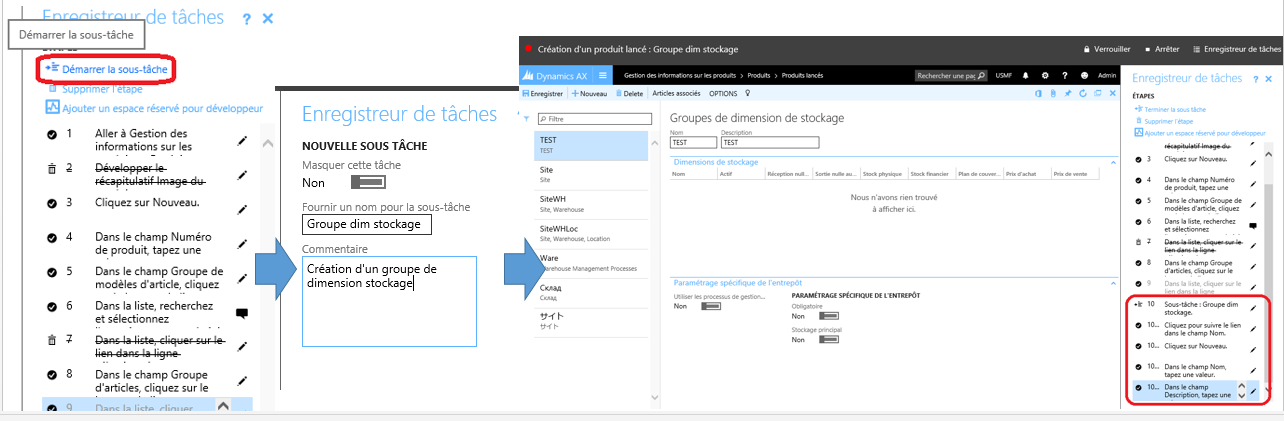
La numérotation se génère en fonction du niveau d’arborescence Dans l’exemple, les sous-tâches ont été générées en étape 10 de la tâche principale.
Lorsqu’on a terminé le processus, on peut cliquer sur le bouton « Arrêter », situé en haut à droite.
Il est alors possible d’exporter sous 4 formats différents:
- Sur le PC au format axtr
- Sur LCS, pour pouvoir notamment l’insérer dans le guide des tâches ou dans une bibliothèque BPM
- Sous Word
- Comme enregistrement pour le développeur au format XML

Remarque : il est possible de mettre à jour l’enregistrement à postériori (contenu du texte des étapes, étapes,…)
Lancement de l’enregistreur
Depuis l’enregistreur de tâche, on peut maintenant lancer le guide que l’on vient d’enregistrer.
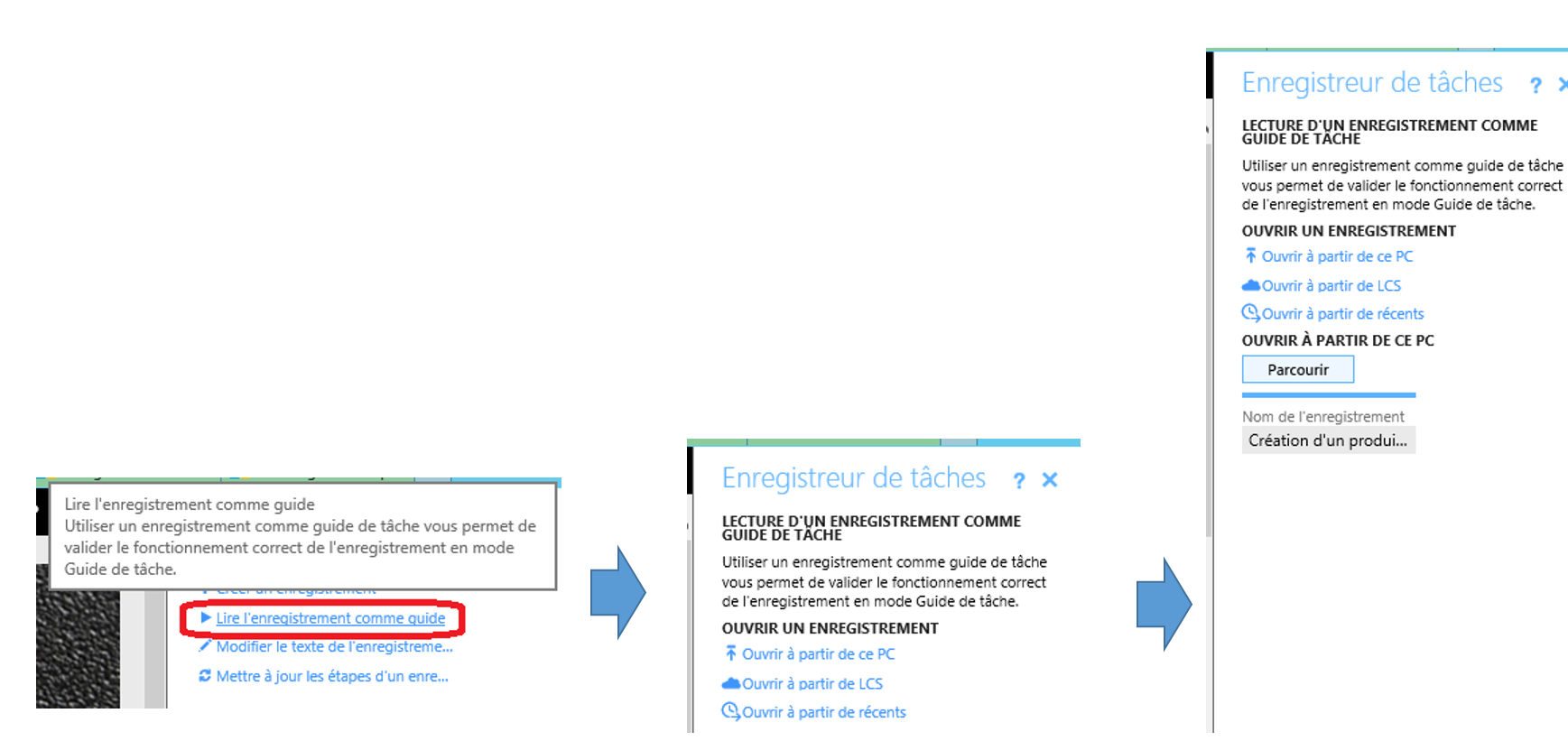
Les étapes et sous-étapes sont détaillées sur la partie de droite. On remarque que les notes ont été également affichées. On peut lancer le guide interactif en cliquant sur « Démarrer le guide de tâche ».
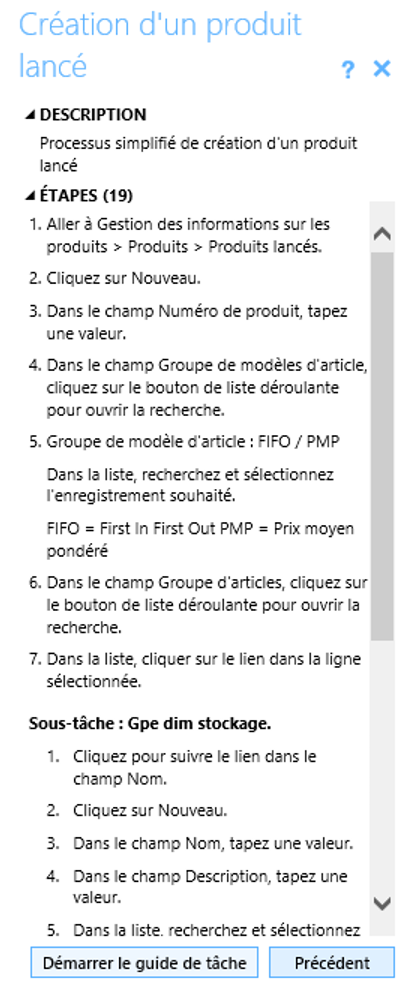
Dans ce cas, le curseur est positionné sur l’étape 1 et nous indique dans un pop-up la démarche à suivre.
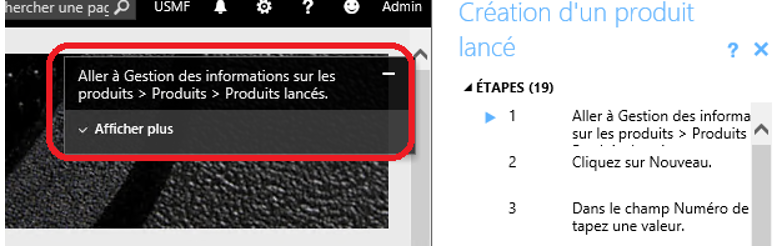
Lorsque l’étape 1 est achevée, le curseur passe à l’étape 2 et une nouvelle fenêtre pop-up est affichée automatiquement et au bon endroit.

Les remarques sont également affichées quand elles ont été renseignées.
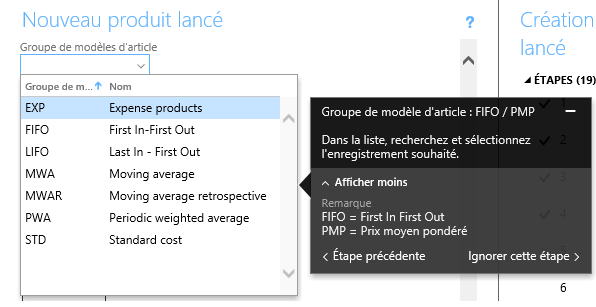
Quand le processus est terminé, l’enregistreur se ferme automatiquement.
Remarque : lorsqu’on lance l’enregistreur, l’utilisateur reste « bloqué » sur la page sur laquelle il doit faire son action ; il ne peut pas changer de page… à moins qu’il ne clique sur le bouton « Verrouiller » (en haut à droite) pour déverrouiller temporairement le déroulement de la tâche.
Pour aller plus loin
Nous verrons par la suite comment enregistrer ses tâches dans une bibliothèque BPM via LCS et les exploiter depuis le Business Process Modeler.
Voici également un lien qui peut être utile sur le sujet.
Voilou
Yohann ROLLAND

