English version available here
Microsoft Dynamics 365 pour la finance et les opérations permet d’éditer la Déclaration d’échange de biens (DEB) en standard grâce aux reports électroniques. Cette déclaration est obligatoire dès lors qu’une entreprise réalise des échanges au sein de l’union européenne. Elle qui doit être transmise mensuellement à la douane et permet à l’administration de :
- Contrôler le respect des règles fiscales liées à la TVA
- Etablir les statistiques du commerce extérieur
Elle se substitue donc aux contrôles aux frontières et aux déclarations en douane qui sont réalisés pour des échanges avec d’autres pays étrangers conformément aux directives européennes.
Ce lien vous donnera plus d’informations sur ce reporting obligatoire si vous souhaitez en apprendre d’avantages : pour éditer la DEB ou Intrastat en anglais il faut utiliser lien « Intrastat » / « Déclaration d’échange de biens » dans le menu « Foreign trade » / « Commerce extérieur » du module Tax.
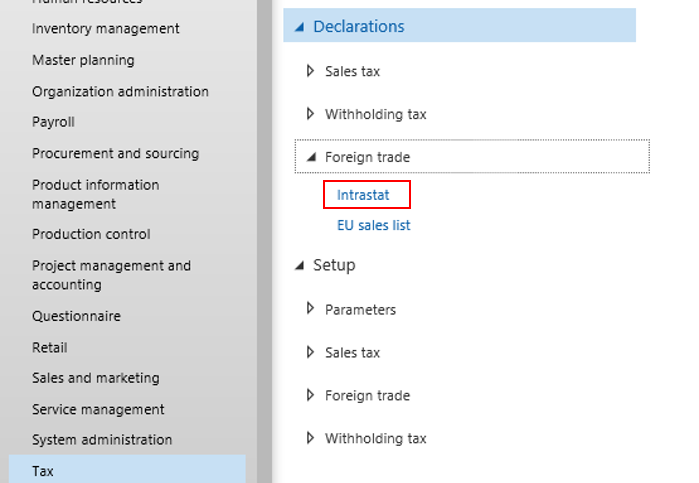
Afin d’éditer la DEB ou Intrastat, il y a quelques paramètres à renseigner :
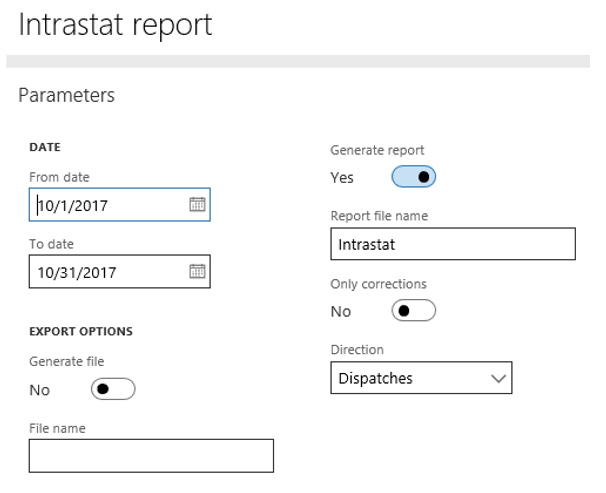
Tout d’abord, la période de sélection des transactions. Normalement il faut mettre un mois complet car le reporting aux autorités compétentes est mensuel.
Ensuite il faut cocher la case « Generate file » ou « Generate report ». Dans les faits, il n’y a pas vraiment de différence entre le fichier et le report. Ici nous générerons le report qui sera aussi téléchargé depuis le serveur. Nous donnons le nom de ce fichier dans le champ « Report file name ».
Enfin il faut choisir si l’on veut afficher les importations ou exportations. En effet cet état s’applique aussi bien pour les ventes (Dispatch ou Répartition) que pour les achats (Arrival ou Introduction).
Remarque : Il existe plusieurs reports Intrastat en fonction des pays. Dans ce document nous nous basons sur l’édition UK. La popup montrée précédemment peut être légèrement différente pour d’autres pays mais les fondamentaux restent identiques.
Le report est composé de deux parties, une ligne d’entête puis autant de lignes que nécessaire.
L’Entête est composé de : Une Constante (T), Code TVA, Code d’extension de numéro d’agence, Constante (X), Sens (Dispatch ou Arrival), Date du report, Période du report, Norme
Exemple : T,249474232,000, CONTOSO UK,X,D,161017,1017,CSV02
Ligne :
Chaque ligne est composée de : Code Marchandise, Prix, Conditions de livraison, Nature de la transaction, Poids, Unité supplémentaire, Pays, Numéro de réception/facture
Exemple : 00123456,720,EXW,EU,,,FR,UK12-000038
Remarque : En fonction des pays, le report est soit au format Excel soit au format CSV, ce qui est le cas pour la localité UK.
Exemple pour la France :
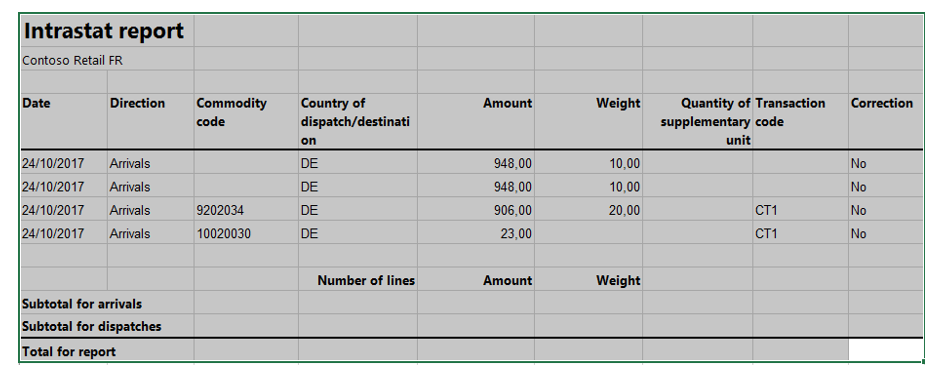
Exemple pour l’Angleterre :
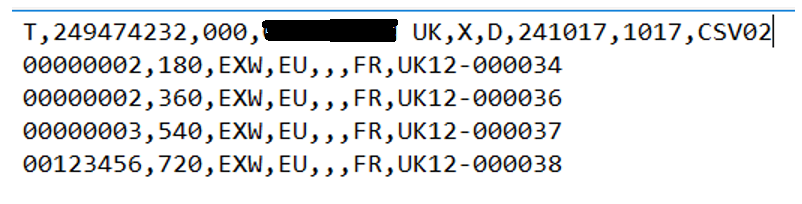
Mais pour arriver à éditer ce document, plusieurs paramétrages sont nécessaires. Les voici.
Installer les reports électroniques
Le lien suivant est assez intéressant sauf qu’il faut utiliser un repository « Operational ressources » et non LCS : dans certains cas.
En allant dans le module administration d’organisation, puis « Gestions des documents électroniques » puis « Configurations » nous retrouvons le report électronique utilisé dans notre exemple :

Il y a bien d’autres en fonction du pays souhaité :

Paramétrage de l’entité juridique (module Administration d’organisation)
Afin que l’entête du report s’affiche correctement, il est nécessaire d’alimenter les champs suivants dans le paramétrage de l’entité juridique (module administration d’organisation).
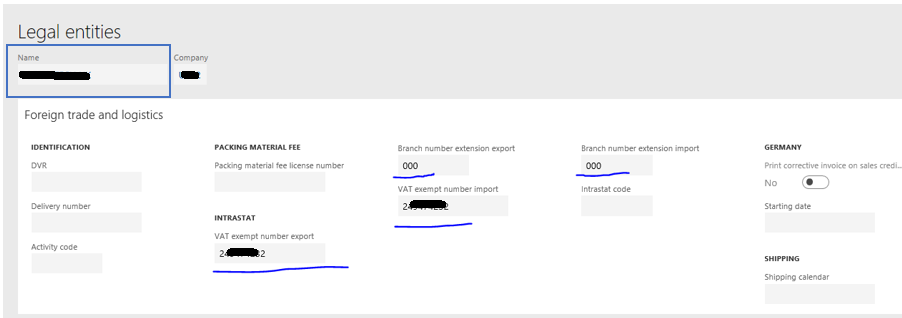
Bien sûr il ne faut pas oublier de paramétrer le VAT number de l’entité juridique
Paramétrer les catégories
Il faut paramétrer deux catégories d’approvisionnement avec un rôle « Commodity code hierarchy » / Hiérarchie des nomenclatures douanières :

La première va servir à définir les codes marchandises définit par l’administration et sera paramétrée dans le setup du foreign trade/commerce extérieur (voir paragraphe du même nom). Cette catégorie sera utilisée pour rattacher les codes marchandises aux produits lancés ou aux catégories d’approvisionnement.
ATTENTION : Le code marchandise est une donnée purement numérique, le code de la catégorie ne doit donc pas contenir de caractère alpha numérique.
Si vous souhaitez saisir des commandes sur catégorie, donc sans produit lancé, il est nécessaire de définir des codes marchandises pour chaque valeur de la hiérarchie de catégorie utilisée pour les achats/ventes. Sinon ce n’est pas nécessaire.
Il se définit dans le fast tab du même nom et s’il n’y a qu’une catégorie de type code marchandise, quand on clique sur le bouton « Add », la liste de la popup est vide et il est impossible d’ajouter un code.
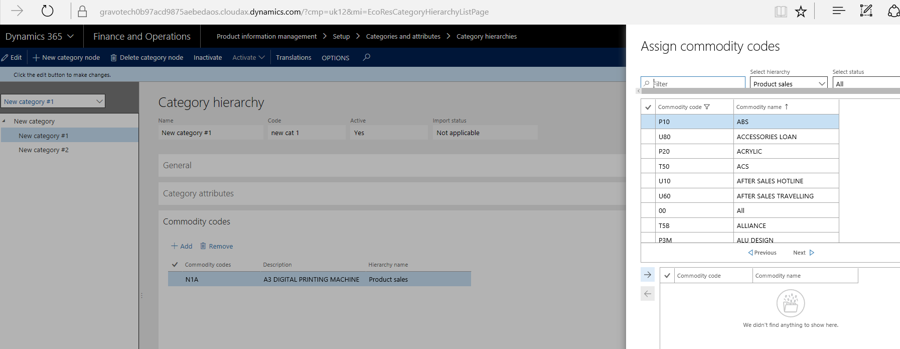
Il est possible de relier plusieurs codes pour une même catégorie. Sur la commande, il faudra penser pour chaque ligne à choisir le bon code (même s’il n’y a qu’un code) dans le détail de la ligne, onglet commerce extérieur/foreign trade. Voici un exemple sur une commande fournisseur :
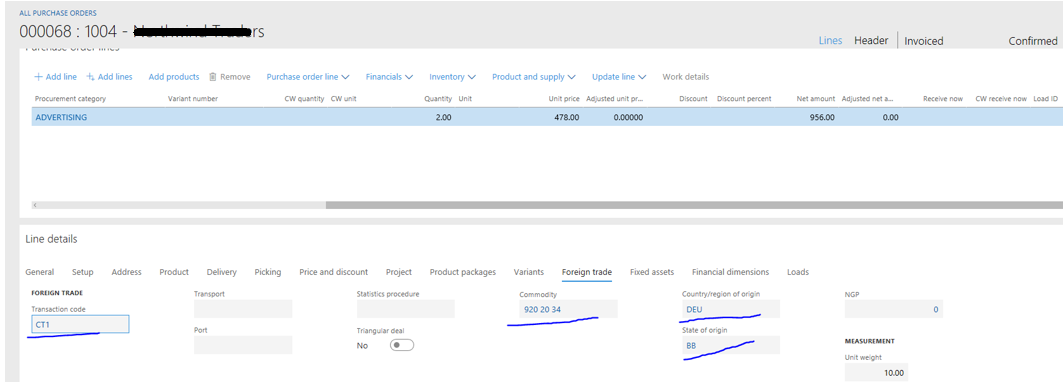
Paramétrer le commerce extérieur/foreign trade (module Tax)
Le module Taxe doit lui aussi être configuré pour chaque société qui doit éditer la DEB.
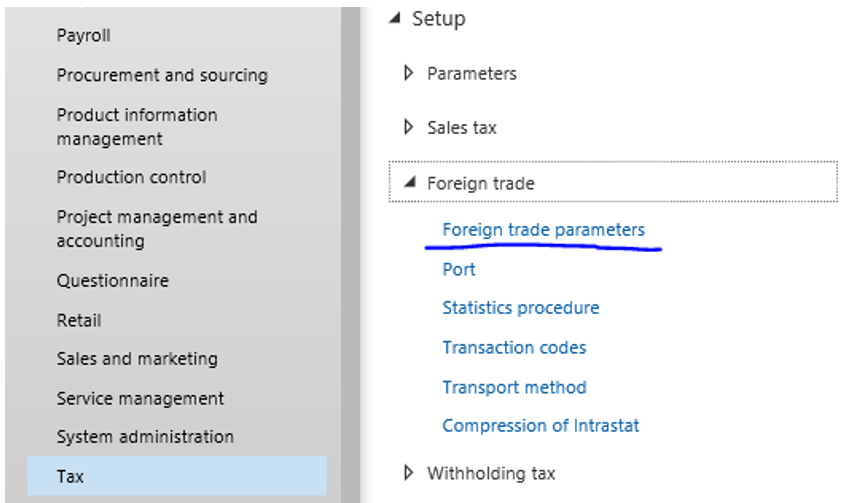
Le champ « Transaction code » est utilisé pour générer les lignes.
Pour renseigner le fasttab « Electronic reporting », il faut préalablement avoir importé les reports électroniques.
Enfin, il faut définir la hiérarchie de catégorie qui va servir à définir les codes marchandises.
Paramétrer les articles
Remarque : Si vous n’utilisez que les commandes sur catégorie d’approvisionnement, cette partie est inutile.
Avec tout ce paramétrage, il est maintenant possible de renseigner les codes marchandises dans le fast tab « Foreign trade » des produits lancés. (Les produits non lancés ne contiennent pas cette info et de toute façon nous pouvons avoir besoin de le définir par société). La liste des codes s’affichant dans le champ « Commodity » est issu de la hiérarchie de catégorie d’approvisionnement paramétré dans le paramétrage du commerce extérieur du module Taxe (cf chapitre précédent).
Il faut aussi définir le champ « Country/region » sur l’article afin que cette donnée puisse s’afficher sur chaque ligne du report.
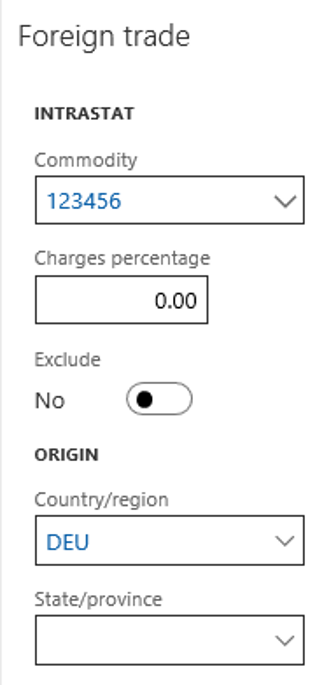
Paramétrer les terms of delivery / conditions de livraison
La condition de livraison est affichée sur chaque ligne de la DEB. Pour rappel il est possible de les paramétrer dans le module comptabilité fournisseur et le module vente et marketing.
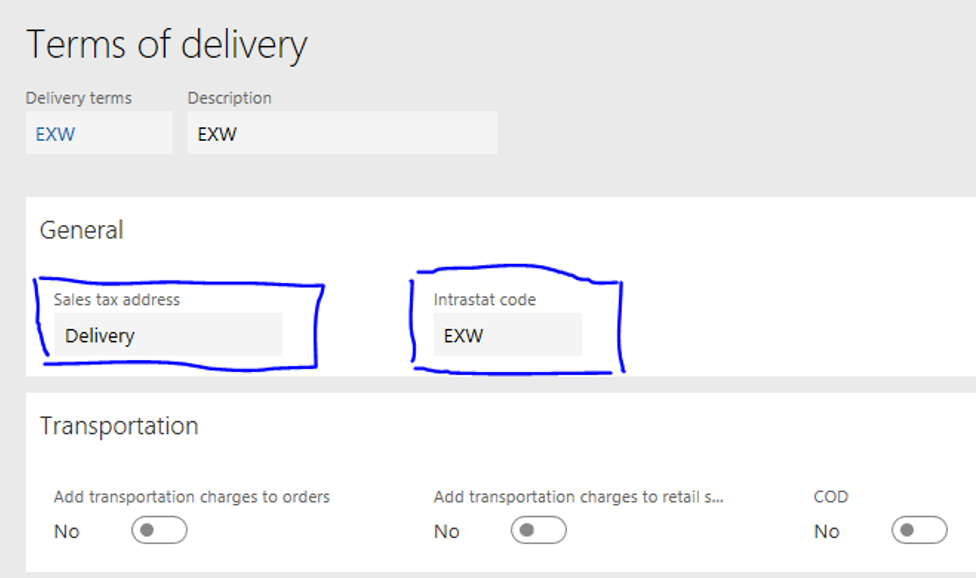
Remarques :
- Le champ « Intrastat code » est utilisé dans le report Intrastat pour afficher le code de la condition de livraison.
- Le champ « Sales tax address » permet d’indiquer au système que le groupe de taxe spécifié dans l’adresse, ici adresse de type « Delivery » / « Livraison », doit être utiliser sur la commande. S’il y a un groupe de taxe sur le client, il sera ignoré. Cela permet de piloter la TVA par l’adresse ce qui est très utile puisque c’est la définition du critère d’exigibilité.
Le groupe de taxe peut être défini sur l’adresse en allant dans la fiche client et en affichant la vue « avancée » :
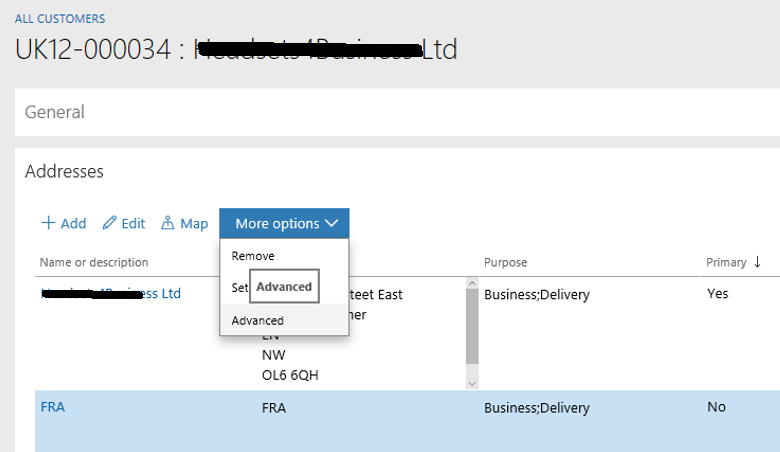
Bien sûr il faut que l’adresse soit du type « Livraison » pour être utilisée comme adresse de livraison dans les commandes et aussi parce que c’est le type que l’on a défini dans la condition de livraison.
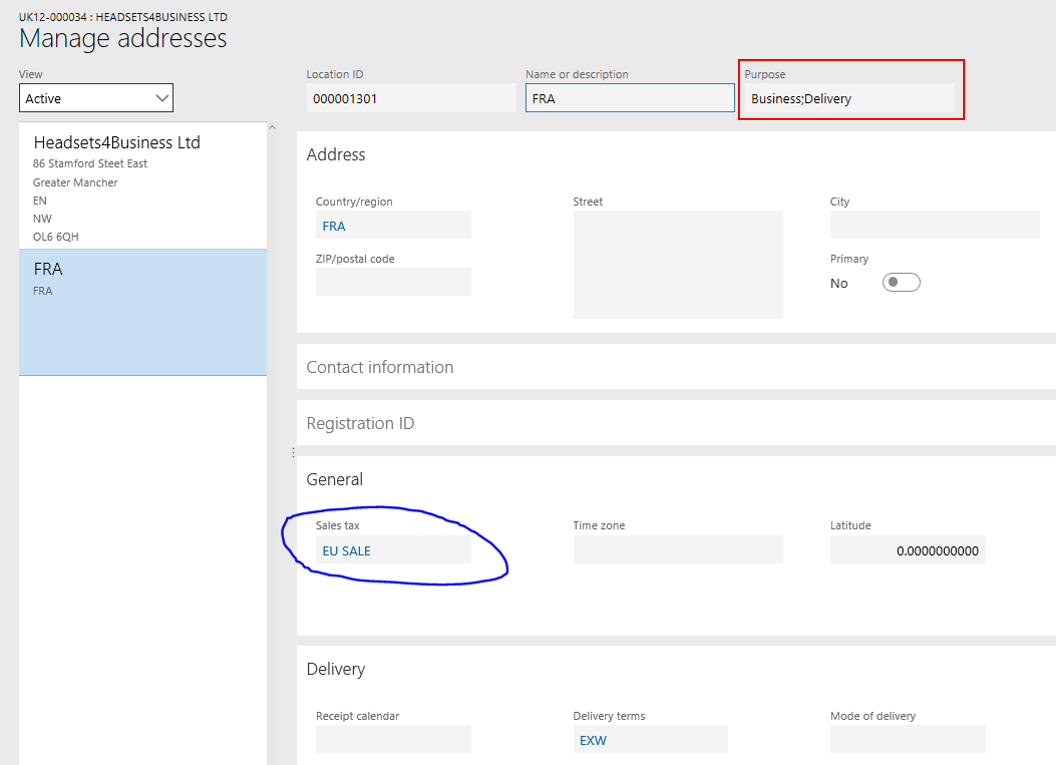
Edition de la DEB
Maintenant que tout le paramétrage nécessaire a été mis en place, il est temps de passer à l’édition du report.
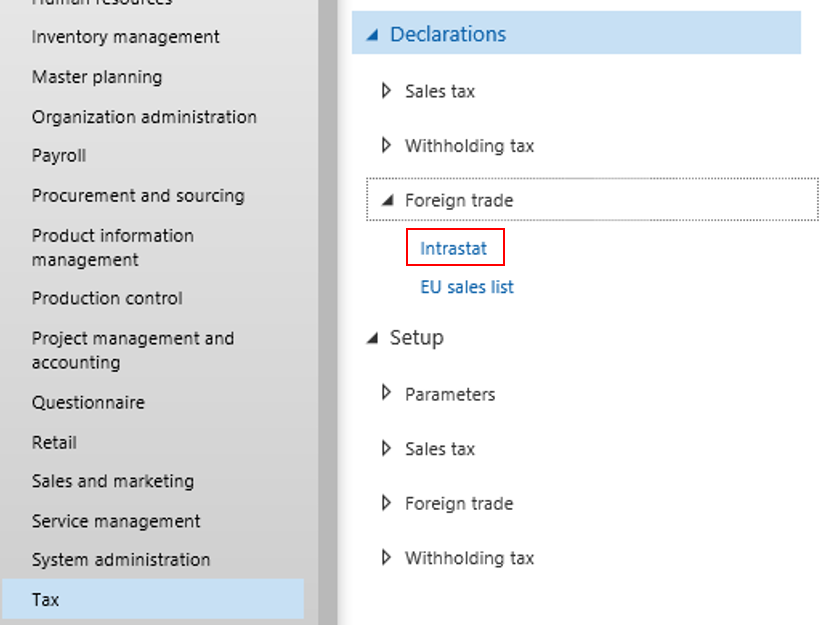 Pour cela il faut d’abord alimenter la table utilisée par le report en cliquant sur le bouton « Transfer ».
Pour cela il faut d’abord alimenter la table utilisée par le report en cliquant sur le bouton « Transfer ».
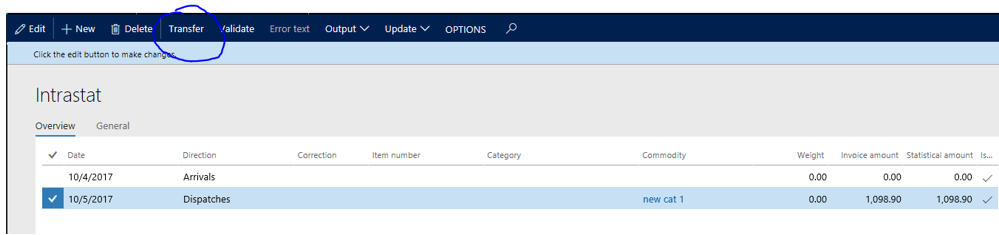 Il faut alors choisir les données à rapatrier:
Il faut alors choisir les données à rapatrier:
Après transfert, des données sont rapatriées dans la liste :
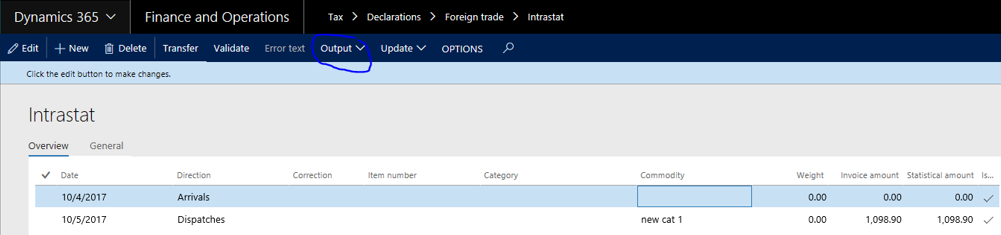
Pour afficher le report, il suffit de répéter les étapes décrites tout au début de cet article. Et voilà le tour est joué.
Enfin, il est possible de regrouper différentes lignes ayant les mêmes caractéristiques. Pour cela il faut tout d’abord définir les caractéristiques que le programme doit prendre en compte. Ce paramétrage s’effectue ici :
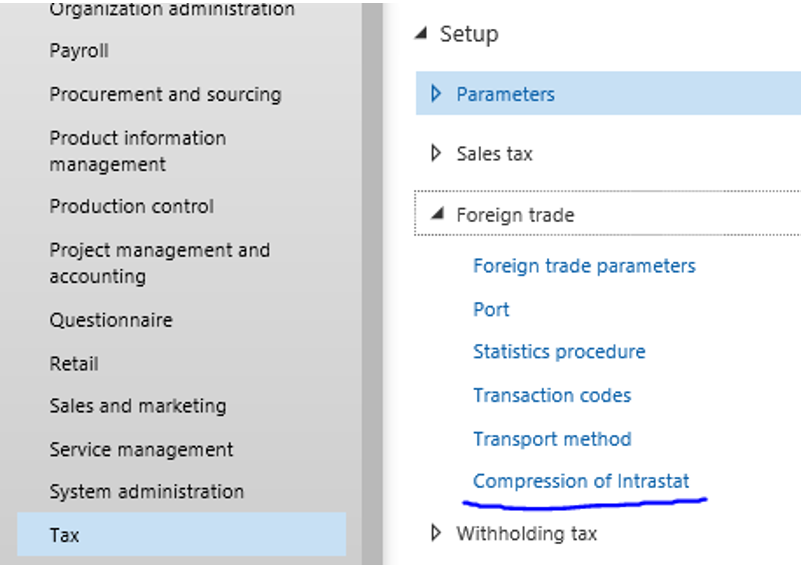 Il suffit de sélectionner les champs dans la colonne « selected » puis de cliquer sur la petite flèche vers la gauche pour les ajouter aux critères de regroupement.
Il suffit de sélectionner les champs dans la colonne « selected » puis de cliquer sur la petite flèche vers la gauche pour les ajouter aux critères de regroupement.
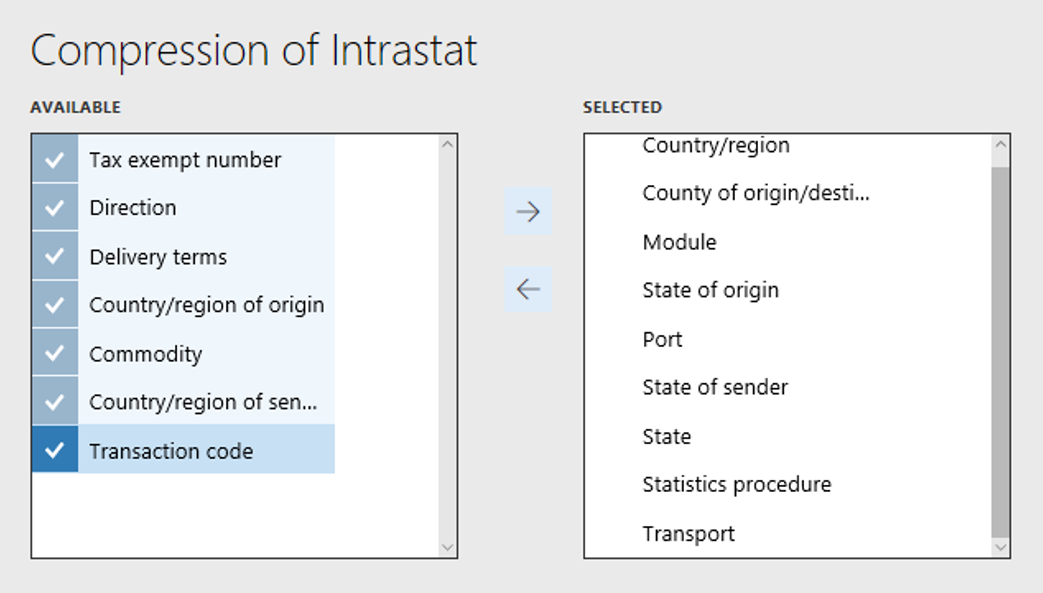 Enfin il faut lancer le programme de compression avec le bouton « Update » puis « Compress » de l’écran Intrastat.
Enfin il faut lancer le programme de compression avec le bouton « Update » puis « Compress » de l’écran Intrastat.
Pour conclure cet article voici quelques liens intéressants sur le sujet de la DEB :
http://www.douane.gouv.fr/articles/a10896-comment-remplir-sa-declaration-d-echanges-de-biens
https://www.service-public.fr/professionnels-entreprises/vosdroits/R14336
Enfin voici une petite astuce sur les reports électroniques qui permet d’avoir plus d’informations sur ce que le report affiche. Elle n’est bien sûr pas limité au périmètre de l’intrastat. Le designer, bouton dans le bandeau de l’écran de configuration des reports, permet d’afficher des infos intéressantes sur le report. Ça permet de comprendre ce qu’on affiche et éventuellement ça peut donner une idée de quelle donnée est utilisée à cause du nom ou de la description dans l’onglet « Mapping »
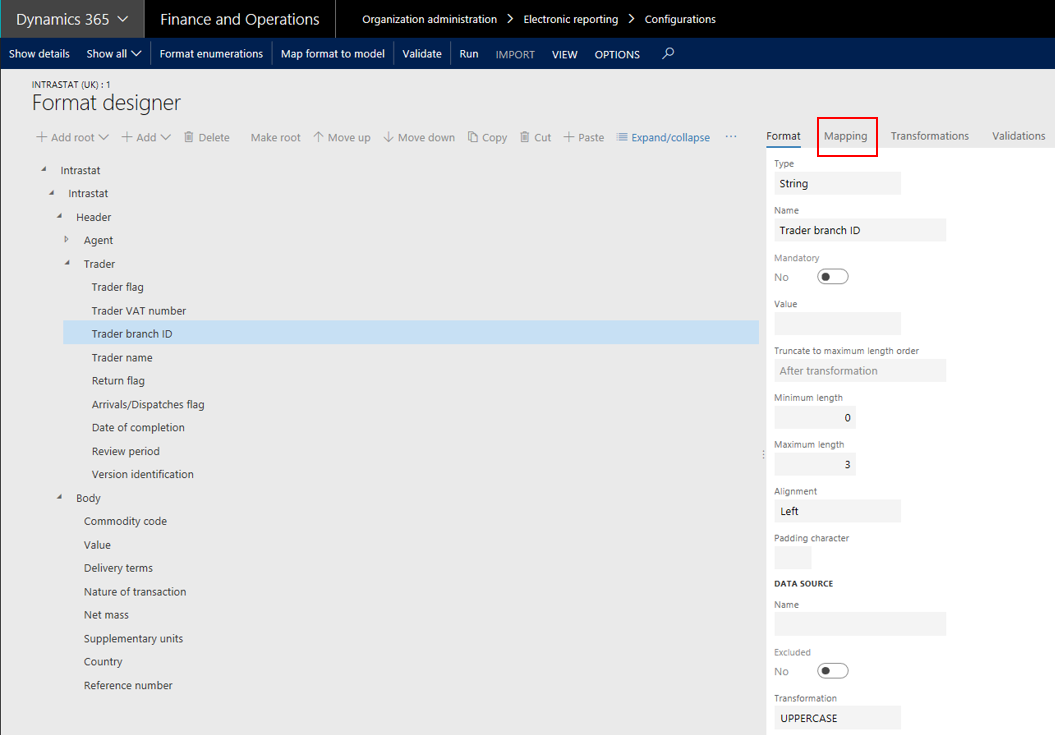
Guillaume FAGES


Bonjour,
Merci pour ces explications très claires.
Est il possible de paramétrer la DES également?
Merci
Bonjour,
Comme Steph est il possible de setup la DES via la DEB peut etre? ou un modele est il disponible dans les ER ?
Merci