Voici la suite et fin des articles sur l’ergonomie de Microsoft Dynamics Ax. A l’ordre du jour nous verrons surtout comment naviguer au sein d’un enregistrement ainsi que la personnalisation de ces écrans.
L’accès aux données
Voici l’exemple d’une fiche client. Comme sur la précédente version d’Ax, il y a plusieurs volets d’exploitation (FastTab), qu’on peut étendre ou réduire en cliquant dessus.
On remarque également des informations résumées sur la première ligne de chaque volet, ainsi que sur la partie de droite.
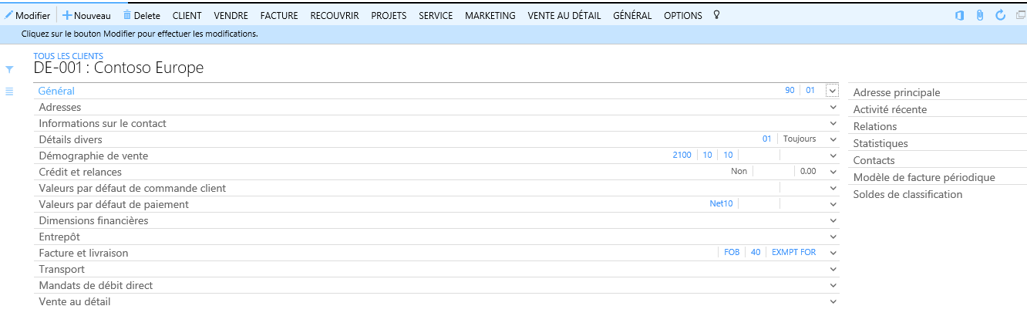
Lorsqu’on souhaite modifier une valeur, bien qu’il ne soit pas nécessaire de sauvegarder les modifications, on peut le faire via le raccourci ALT+S ou via un clic sur le bouton Enregistrer.
Lorsqu’on a une liste de valeur, on peut accéder rapidement aux données en pressant ALT+ flèche du bas.
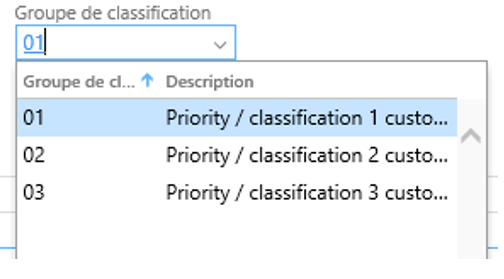
La modification de valeurs pour les tables externes se fait intuitivement, dans la partie droite de l’écran, comme pour l’exemple ci-dessous des adresses.
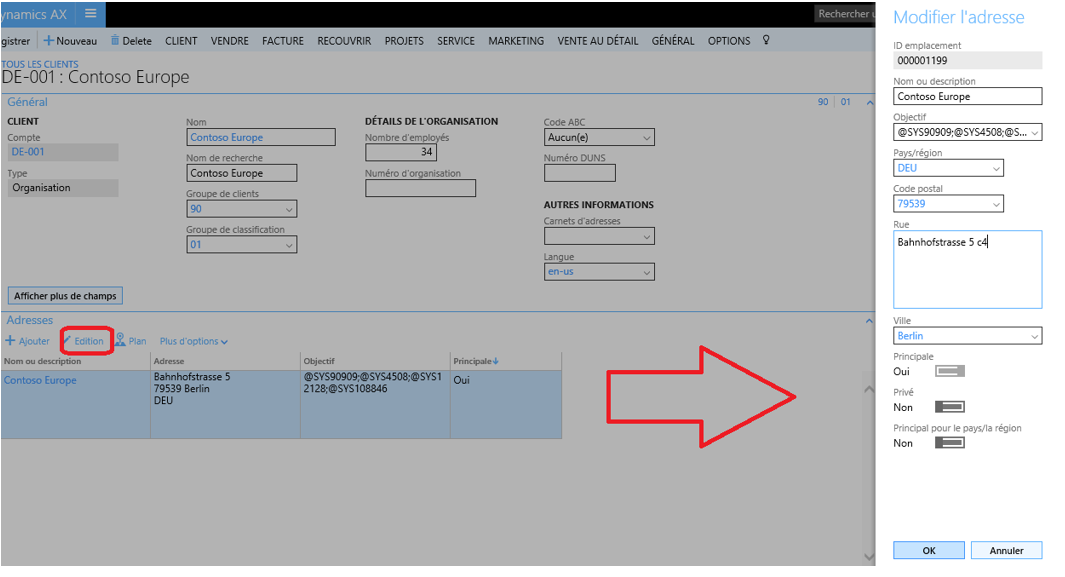
La modification des champs booléens comme les cases à cocher peut se faire via le clavier, en pressant la touche espace après avoir sélectionné le champ : c’est utile lorsque les mises à jour se font uniquement à l’aide du clavier et de la touche TAB.

Concernant les champs dates, il est possible de les écrire sous plusieurs formats différents : Ax peut interpréter différents formats.
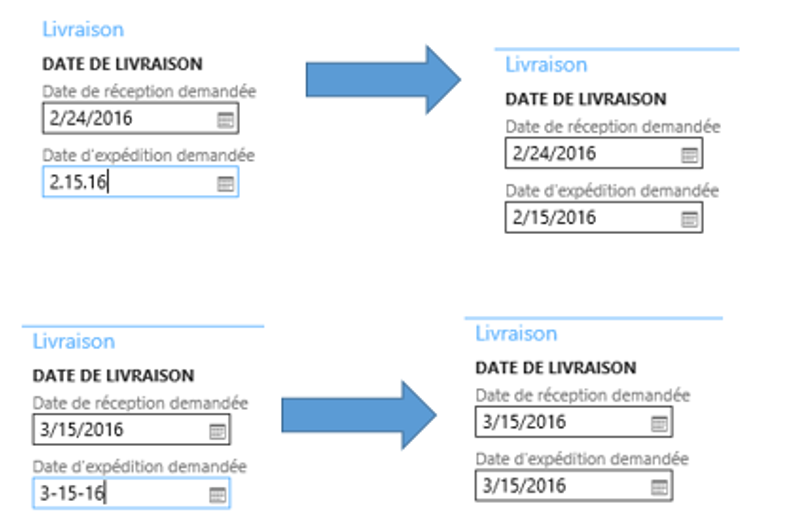
En pressant la touche T, la date sera mise à jour avec la date du jour. Enfin, il est toujours possible de mettre à jour une date via le calendrier.
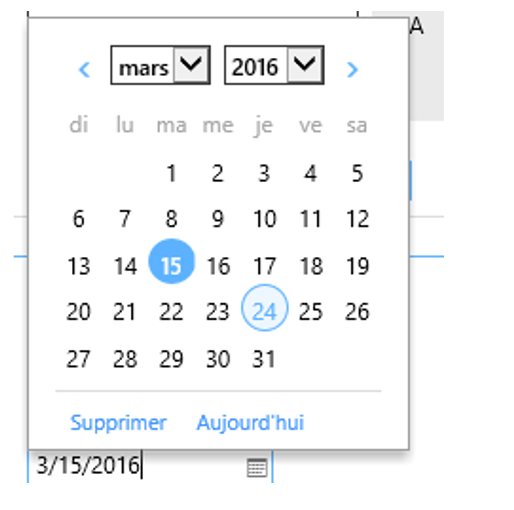
Afficher les détails
Lorsqu’on consulte une donnée, en lecture, l’option clic droit > Afficher les détails permet d’accéder à la liste de valeur du champ.
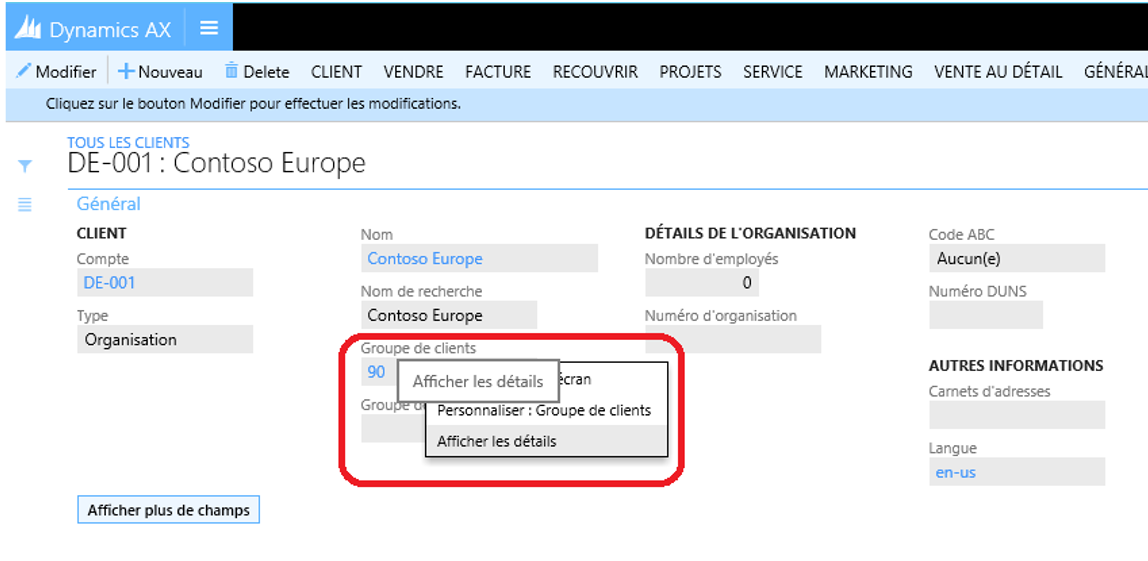
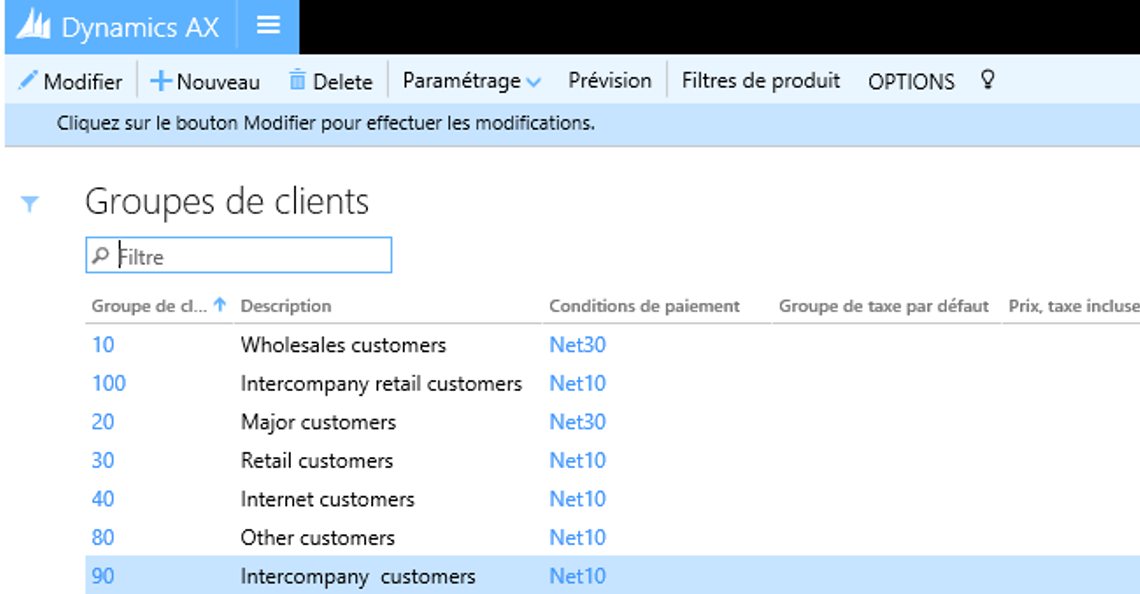
En modification ou création de données, il faut faire un clic droit sur le libellé du champ et non pas dans la zone sélection de la valeur du champ.
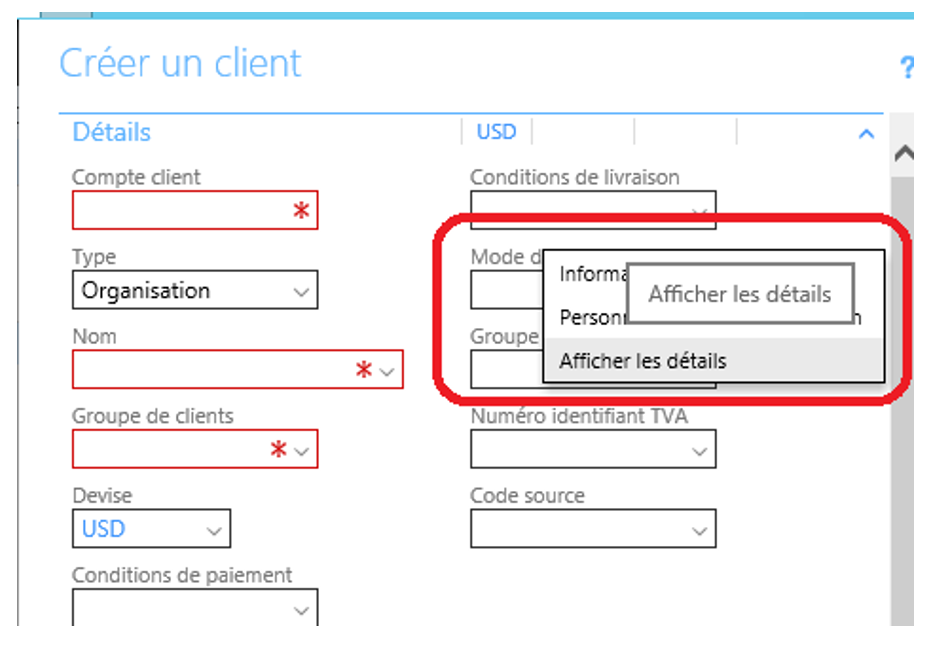
En modification des données, on peut également passer le curseur de la souris sur le champ, jusqu’à le voir souligné, puis cliquer dessus (clic gauche).
Cela donne :
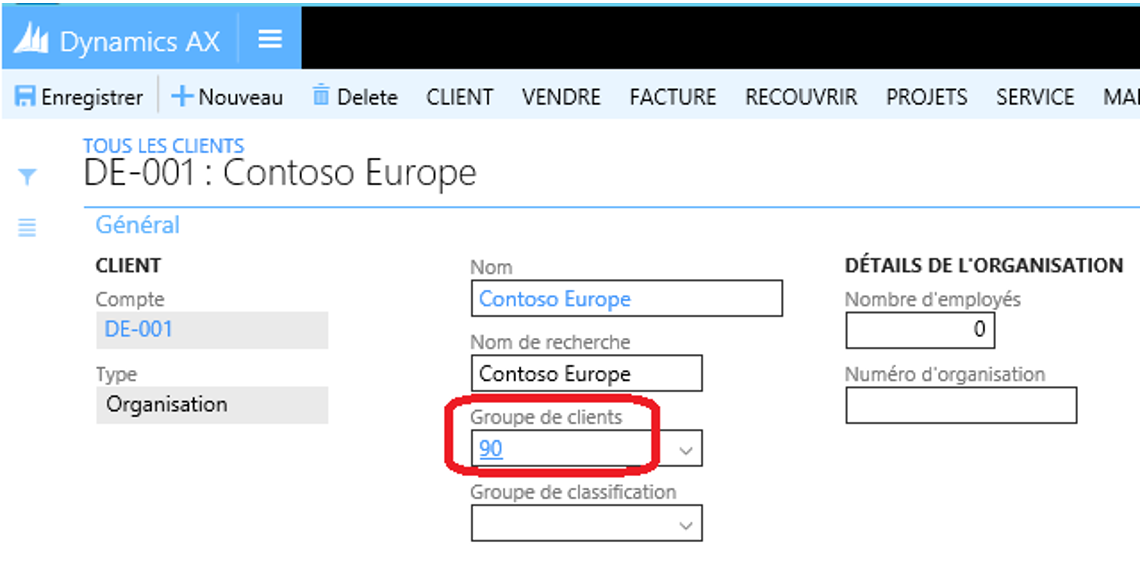
Modification de l’affichage des champs
Si l’on souhaite déplacer une colonne ou la masquer, il suffit d’effectuer un clic droit sur l’intitulé du champ, puis choisir Personnaliser.
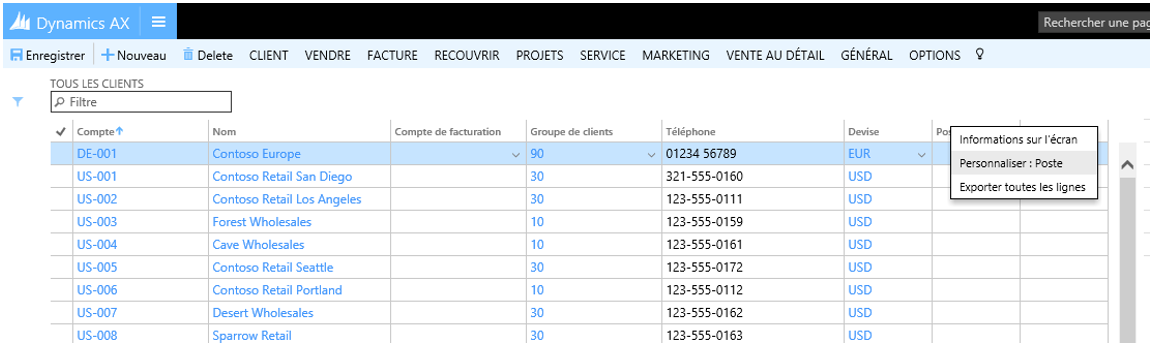
Il est alors possible de masquer ou de déplacer la colonne, ou bien de l’ignorer dans la séquence de tabulation.
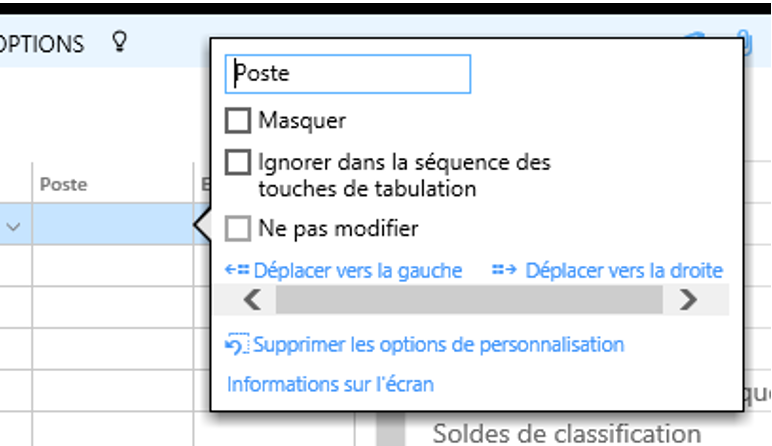
Il en va de même pour la modification d’affichage d’un champ.
Lorsqu’on sélectionne un champ et que l’on choisit Options > Info Enregistrement, l’écran suivant s’ouvre sur la partie droite.
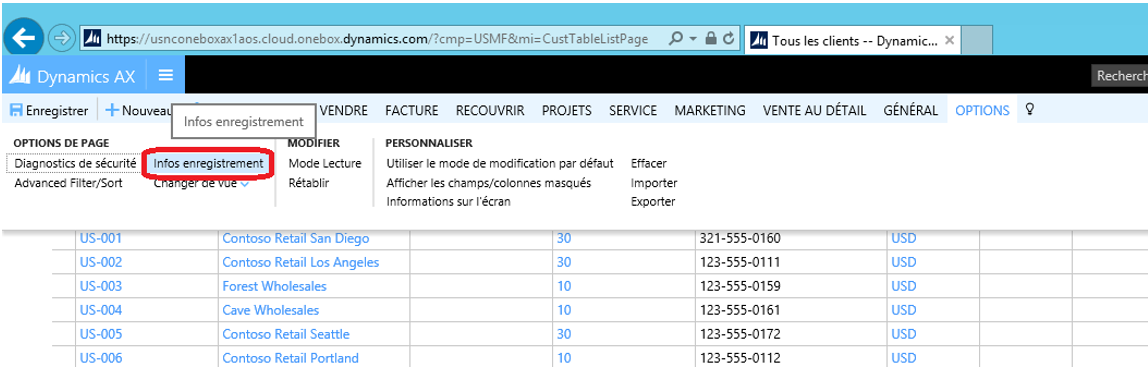
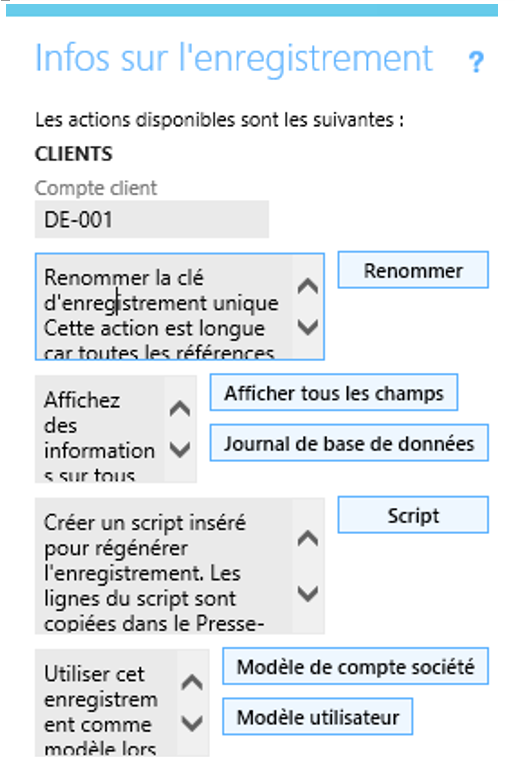
Voici les différentes informations :
- Possibilité de renommer le champ directement
- Afficher tous les champs : affiche tous les champs de la table liés à l’enregistrement sélectionné
- Journal de base de données : tracer quand et qui a fait des modifications sur ce champ
- Script : donne le code pour régénérer l’enregistrement en X++
- Modèle de compte société / Modèle utilisateur : pour créer des modèles utilisables soit pour tout le monde soit pour soi-même uniquement
Autres raccourcis claviers
Voici une liste non exhaustive de raccourcis claviers qui n’ont pas déjà été cités précédemment.
Depuis une fenêtre listant des transactions, si on se positionne sur la zone de filtre et que l’on presse TAB, cela permet de naviguer sur les différents occurrences affichées dessous, en utilisant les flèches haut et bas : sélectionnez une ligne et pressez ENTER, cela vous donnera accès au détail de l’enregistrement.
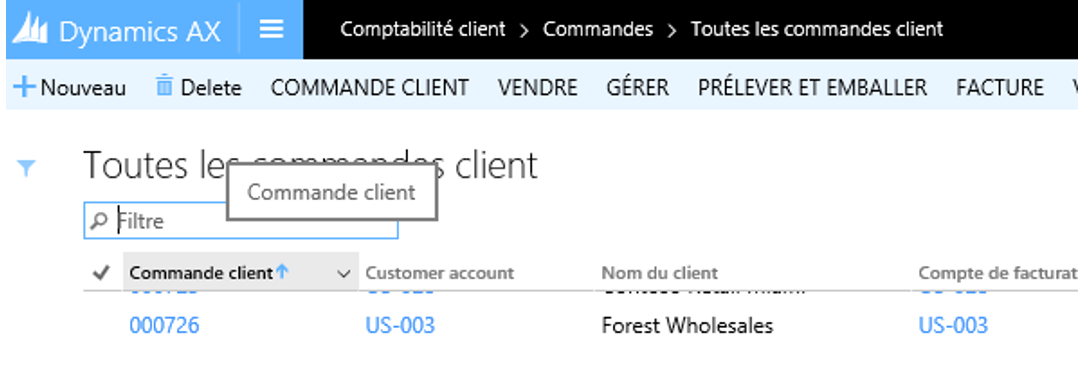
Pour passer rapidement en mode édition, il suffit de presser F2.
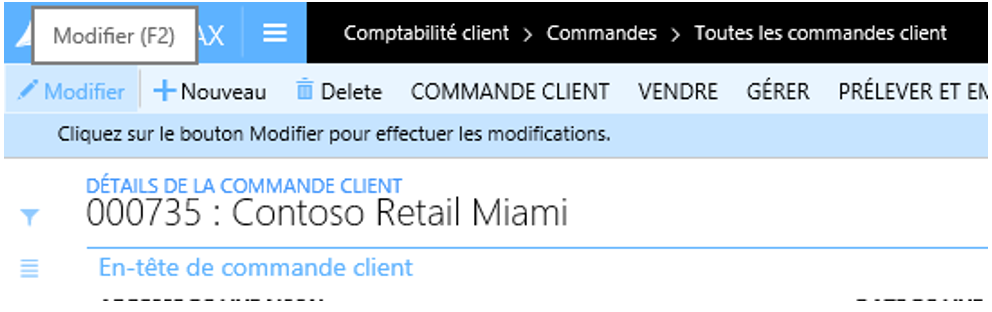
Pour ajouter une nouvelle ligne, ou créer un nouvel enregistrement, il suffit de presser ALT+N

Pour aller plus loin
Dans un prochain article, nous verrons les différents filtres qui peuvent s’appliquer.
Voilà voilà
Yohann ROLLAND

