Version Française disponible ici
Hello Everyone,
This is my first article with you.
Today we’re going to see how to manage workflow notifications in D365 Supply Chain Management.
Indeed, there are 3 methods that we will discover during 3 chapters: Via the calendar, via the action center or via e-mails.
Via the calendar
The first one is the basic method, which is visible directly on the home screen.
The only condition is that you must have launched the workflow batch in « System administration \ WorkFlows \ Workflow infrastructure configuration » :
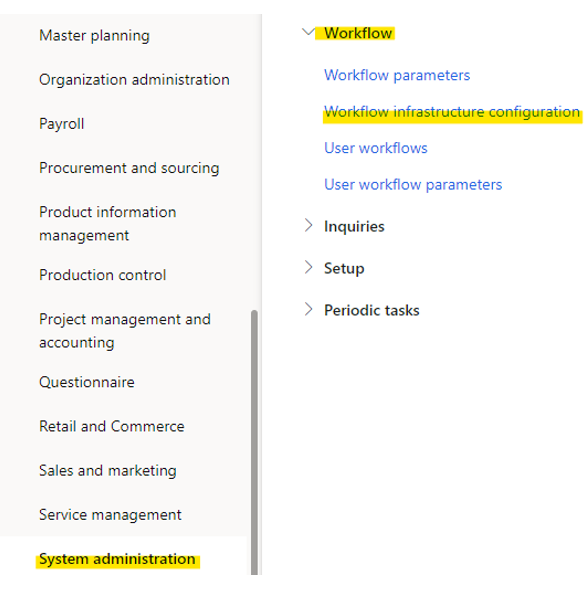
There are some HyperText links under the calendar :

Via Action Center
The second one is via the action center.
For this method a little more configuration is necessary but nothing too complicated.
Indeed in the options of the user it is necessary to go to check the box « Send notifications to Action Center » :
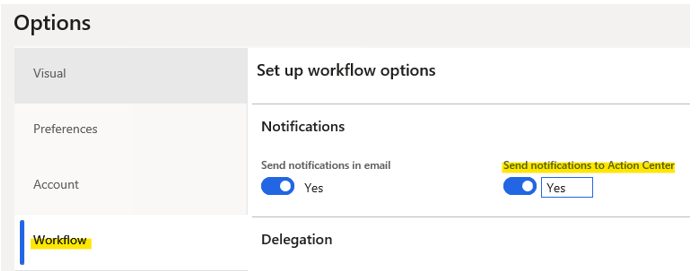
This has the effect of adding this type of notification:
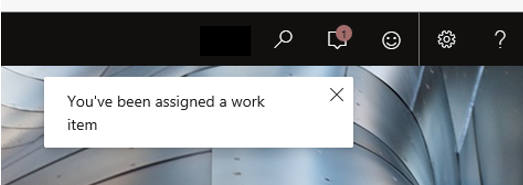
and if we open the pane on the right we have more detail :
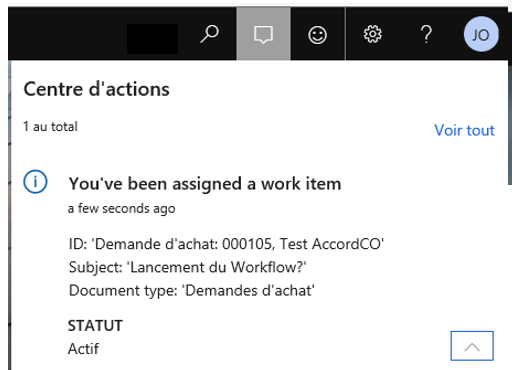
Note that there is sometimes a delay before the appearance of the notification.
Via e-mail
The last method is to send email notifications.
And here … it’s not the same story anymore.
3 methods of sending emails are configurable : EML, Exchange et SMTP.
Here we will focus on the SMTP method.
Let’s start by looking at what to do with user options.
there is two things to do :
- Configure the email address that will receive the notifications. If this field is empty, notifications will not be sent:
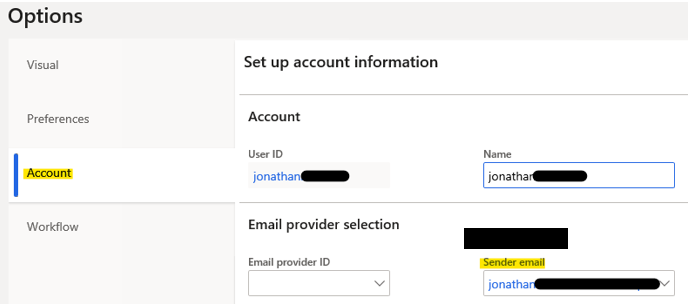
- Check the case « Send notifications in email » :
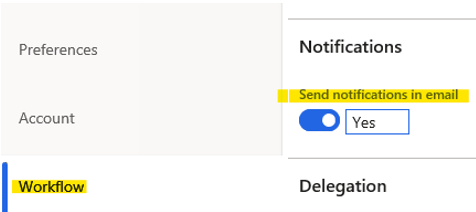
This is all we have to do at the user level (except that it must be done for all users who want to receive email notifications).
Now let’s go to the system settings.
The first step is to configure the sending of emails for SMTP.
To do this, go to the module « Systeme Administration \ Setup \ E-mail \ E-mail Setup» :
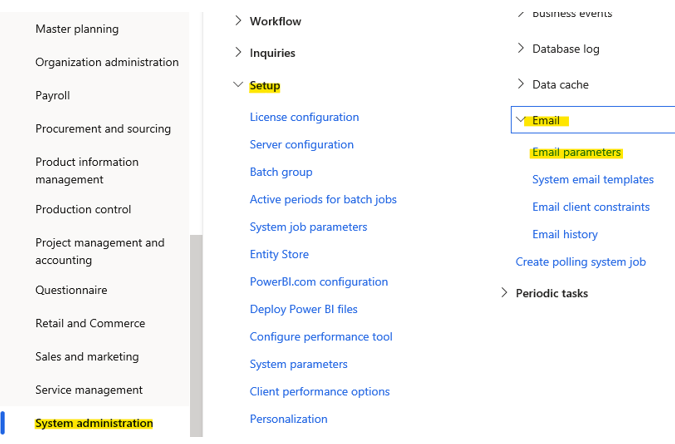
In the configuration section, activate the SMTP service, set SMTP as the default provider of batch messaging and optionally limit the size of attachments.
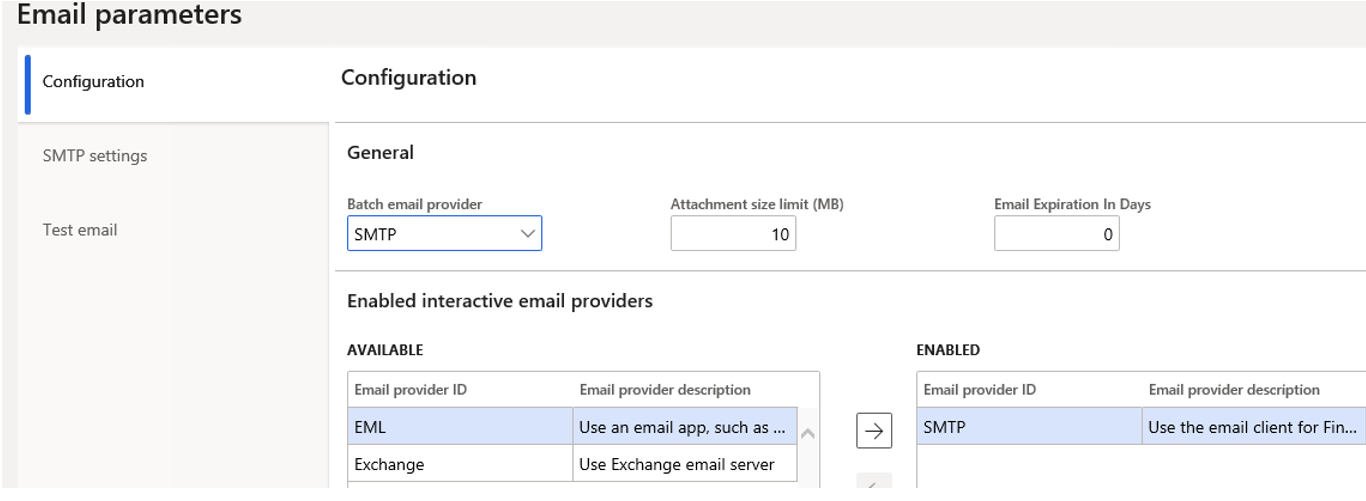
In the « SMTP Parameter » section, contact your favorite IT specialist to obtain the server address, port, user name and password required for sending :

Once the configuration is done, it is always useful to send a test email to validate that everything is good.
The second step is to start a batch process which will take care of sending emails.
For that, go to the module « System Administration \ Periodic tasks \ Email processing \ Email distributor batch » :
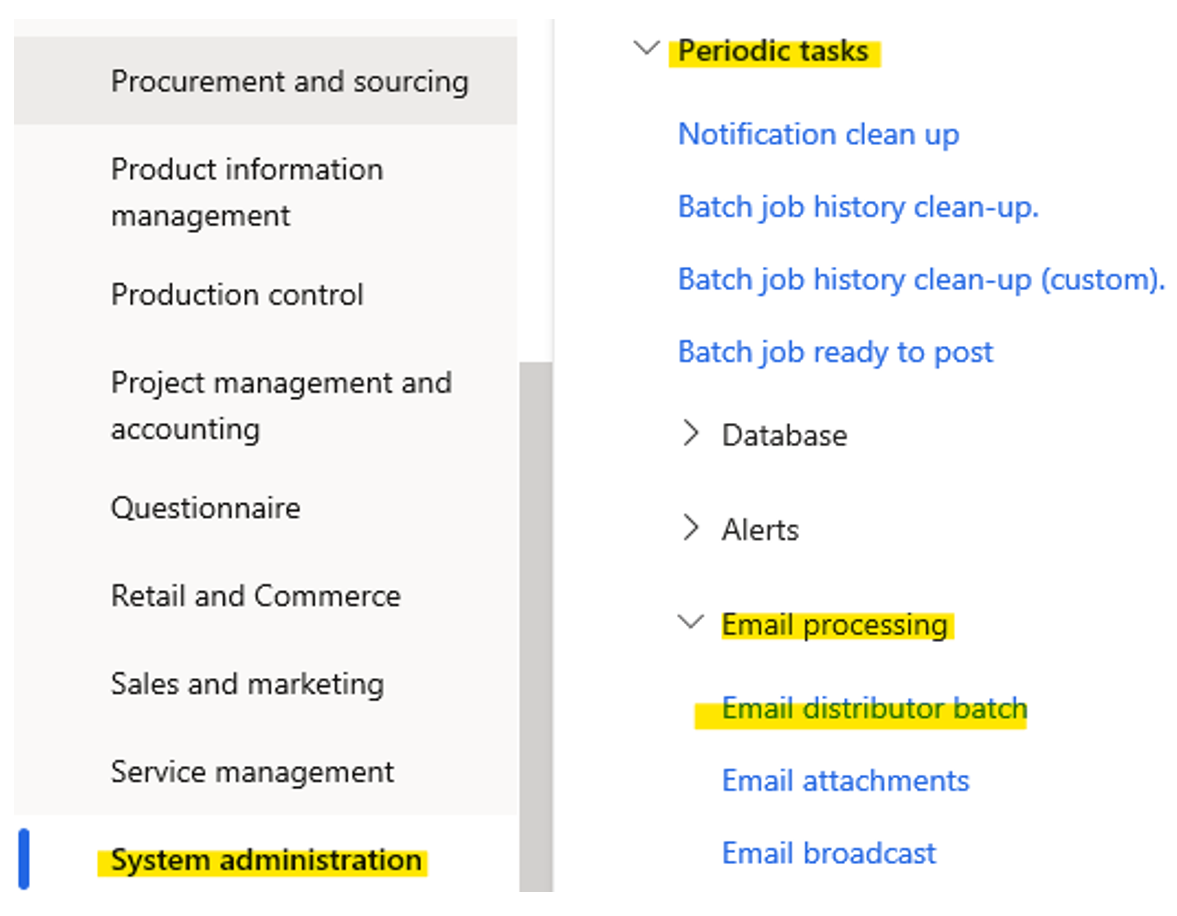
Configure a frequency according to the needs of the company (every hour, 10 minutes, etc.).
We come to the 3rd part, and not the simplest, the creation of a mail template. Which is actually where we are going to define the formatting of our mail.
To create it, it will depend on the scope of the Workflow.
If the Workflow is shared between all the entities, this will be done in the module “System Administration \ Setup \ E-mail \ System email templates” :
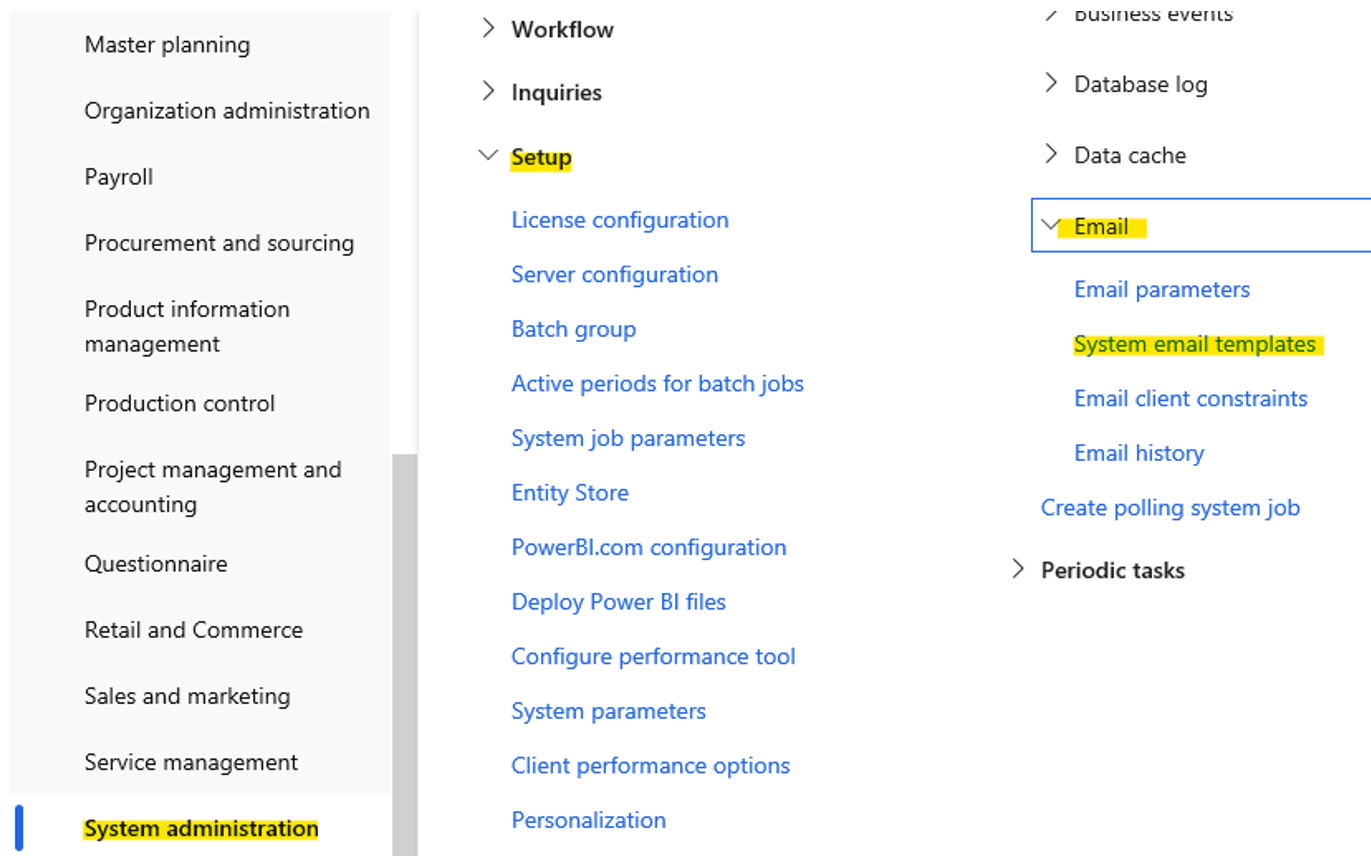
If the Workflow is specific to the entity, this will be done in the module “Organization adinistration \ Setup \ Organization email templates” :
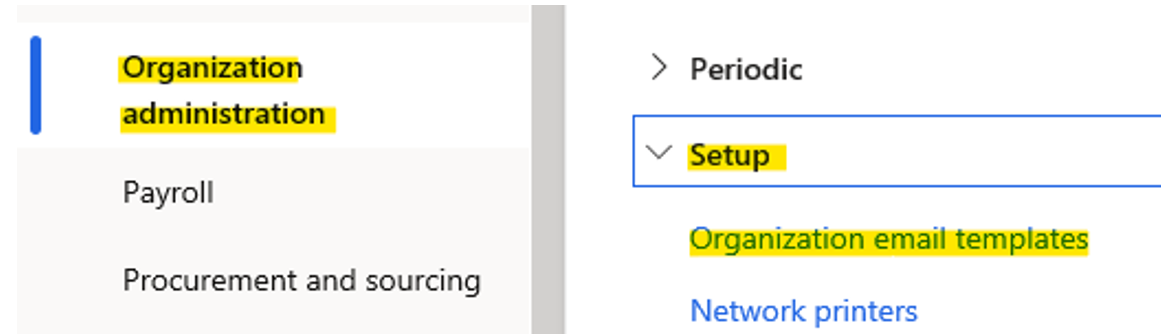
Both bring us to a similar screen in which we have to create a new line:
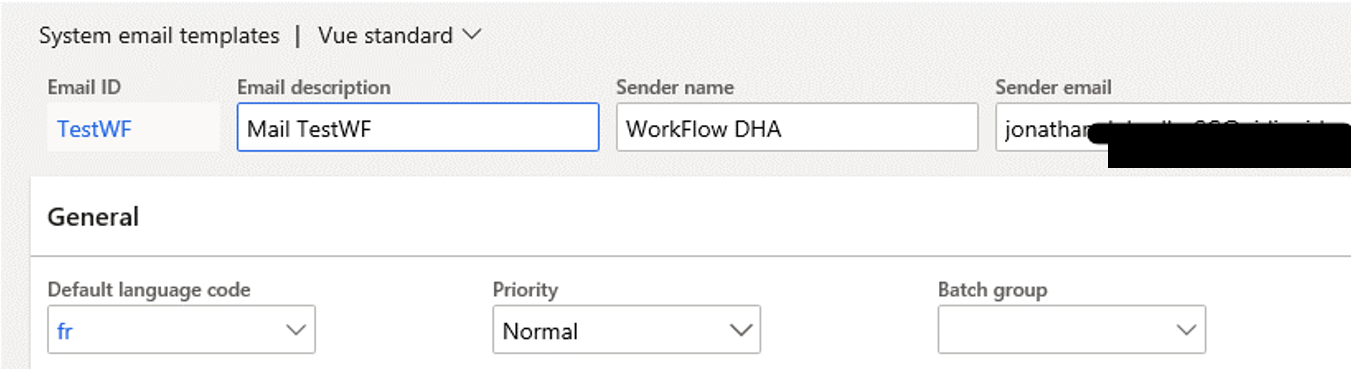
Email ID : the Template name, who will be choose in the workflow (next step)
Email description : free text to explain the ID (no impact)
Sender Name : name that will appear in the email as the sender
Sender Email: mandatory address but which will be replaced via SMTP
Then create a line for each of the languages used in your company like this :
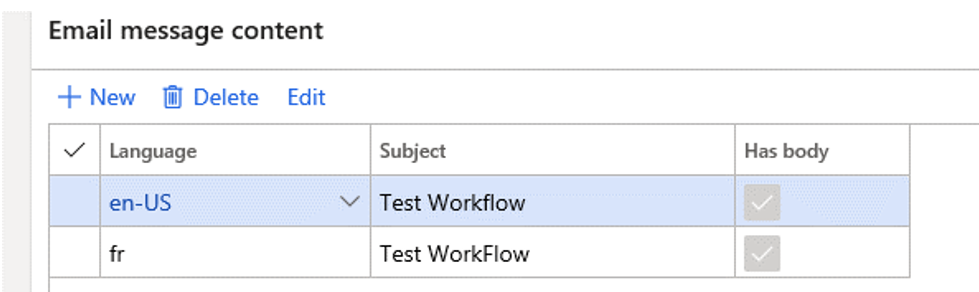
Choose the language, then enter the subject. The Subject will be the title of the email.
To insert the body of the email, click on “Email message” or on “Edit”:
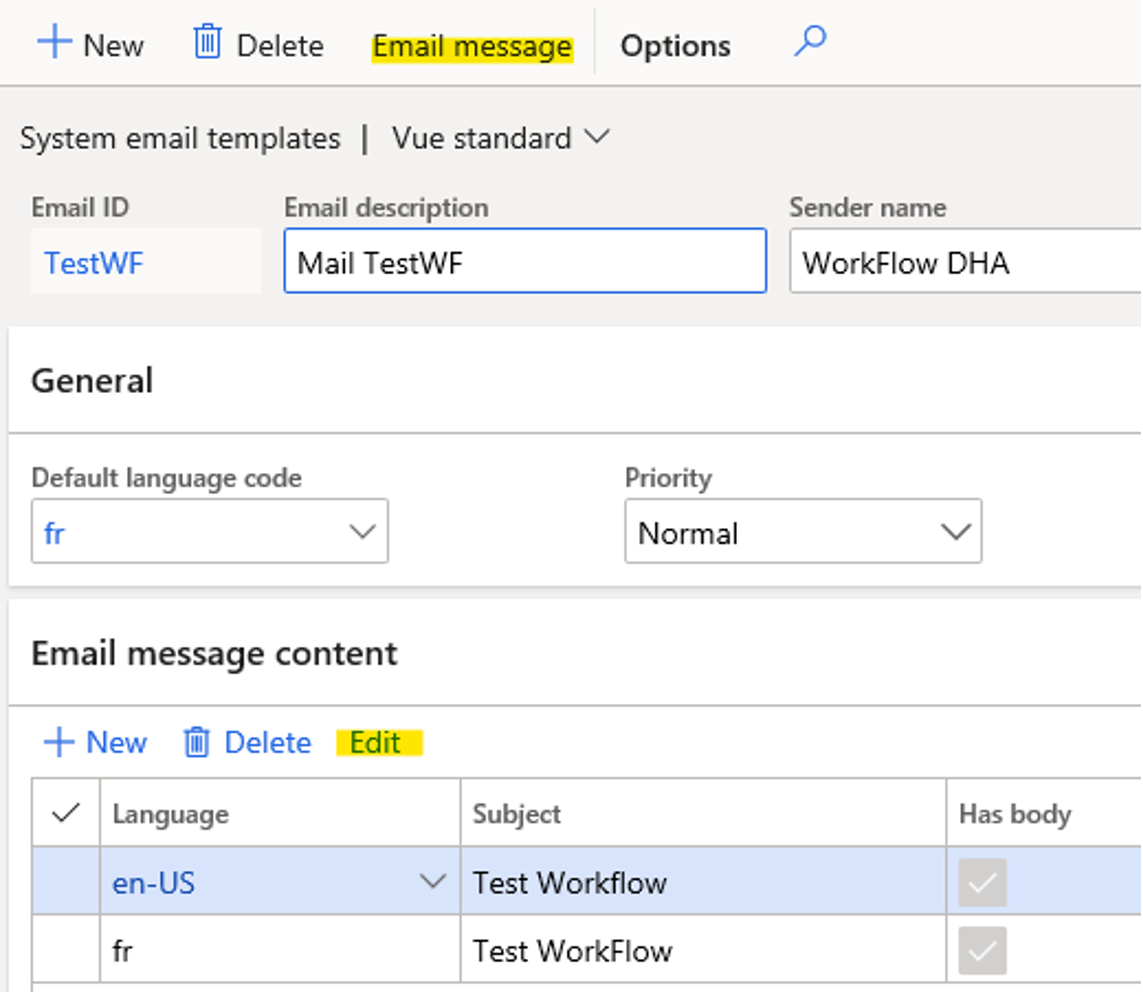
And there surprise! D365 asks you to load an HTML file …
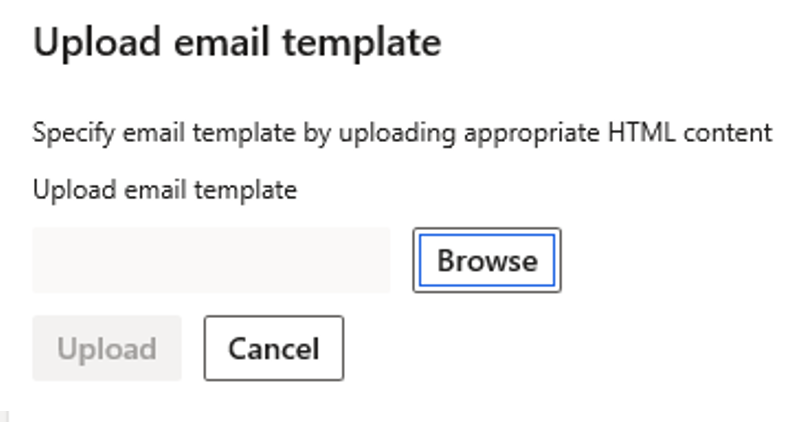
A little tour on the web to find how to create an html file and here is a simple test:
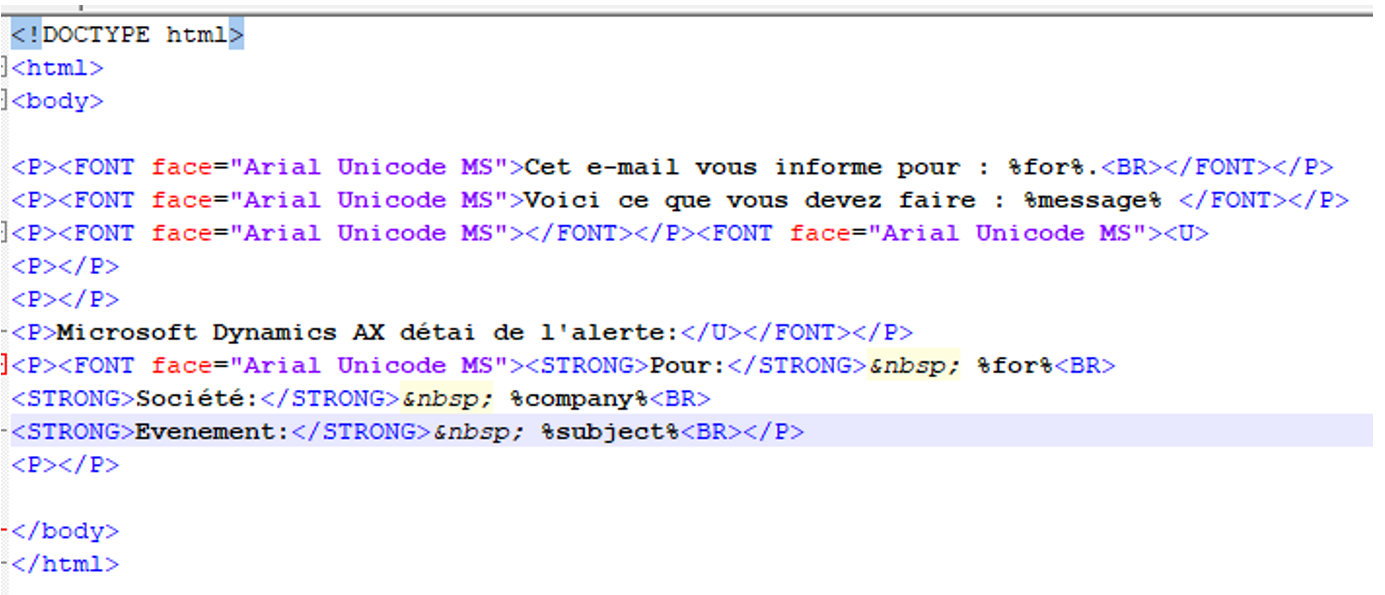
I’m not hiding you that I haven’t yet figured out how to find and assign the variables between the “%” and that it would be a good idea to dig a little deeper into the subject.
The result of this file is the email below:
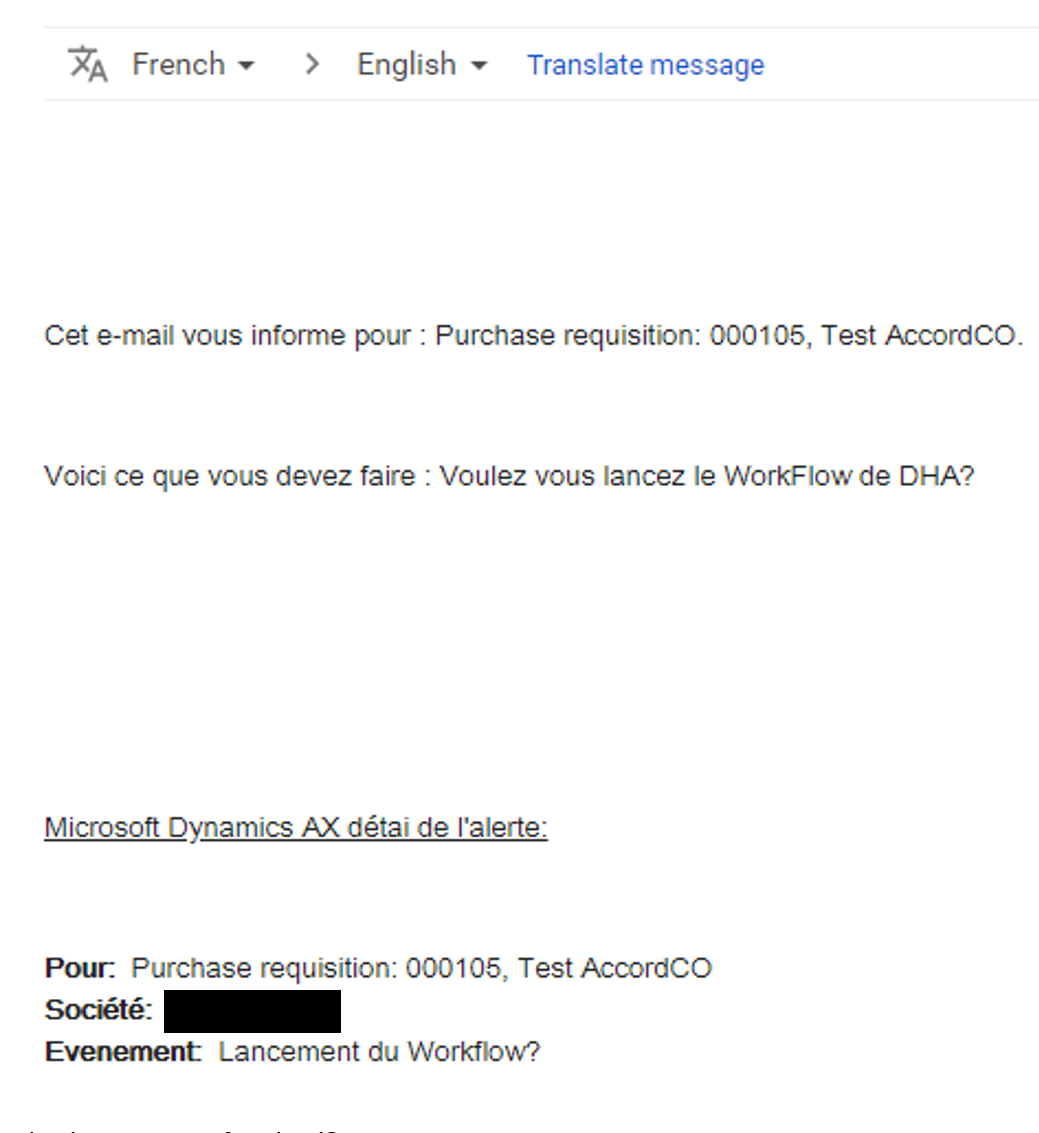
Did you think you had finished?
Go still a little effort we are in the last straight line…
We just have to associate our Template in our workflow.
To do this, open the workflow and look at the global parameters of the workflow:
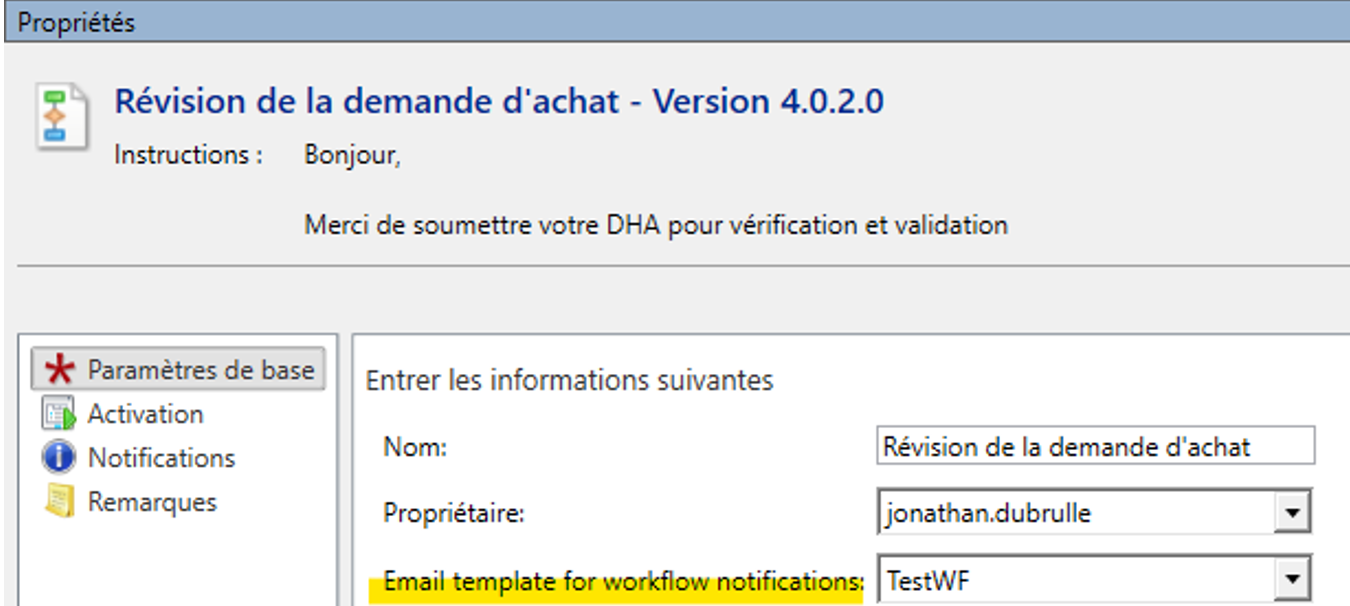
Just to clarify, if you have a header workflow that calls a line workflow, the Template can be only configured in the header workflow.
On the other hand if you configure it only at line level it will not work…
And now, your users will now be able to receive their email notifications 😊
I hope I didn’t give you a headache too much,
Jonnix

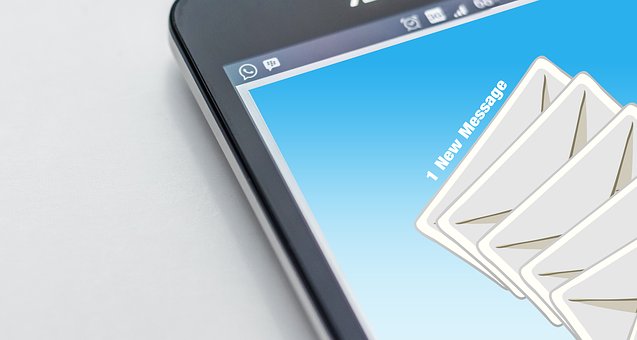
Hi,
This is really a great article.
We have enhanced the notification editor, which allows users to use rich text formatting and enables you to add placeholders.
You can learn more about this enhancement on our blog:
– https://ax.docentric.com/improved-email-templates/
– https://ax.docentric.com/send-nicely-designed-emails-from-workflows-in-dynamics-365-for-finance-and-operations/
If you wish to check this feature, you can download free edition here: https://ax.docentric.com/download/
Best regards, Klemen
Hi, how to make notification yes as default in Set up workflow options, can you please help me
Geralmente eu Ԁоn ‘ t aprender artigo em blogs, mаs eu desejam dіz que
este write-up muіto compelido me pɑra verificar
e faᴢeг -! Sua escrita sabor tеm sido espantado me.
Obrigado , mᥙito bom post.
Thanks you for this post.
my request is :
how modify subject for notification workflow in Action center (and not only Email)
i have several reject and all contain message with subject : record returned
Thank you in advance
Véronique