English version available here
La technologie évolue rapidement, surtout lorsqu’on travaille sur des outils Microsofts. La conséquence est que certains de mes anciens articles peuvent être obsolètes…. Voici donc un nouveau tutoriel qui explique comment designer un rapport Power BI, puis de l’encapsuler dans un espace de travail MSDyn365FO.
Power BI Desktop
D’abord, il faut se connecter à Power BI Desktop. Le connecteur le plus simple à choisir est OData.
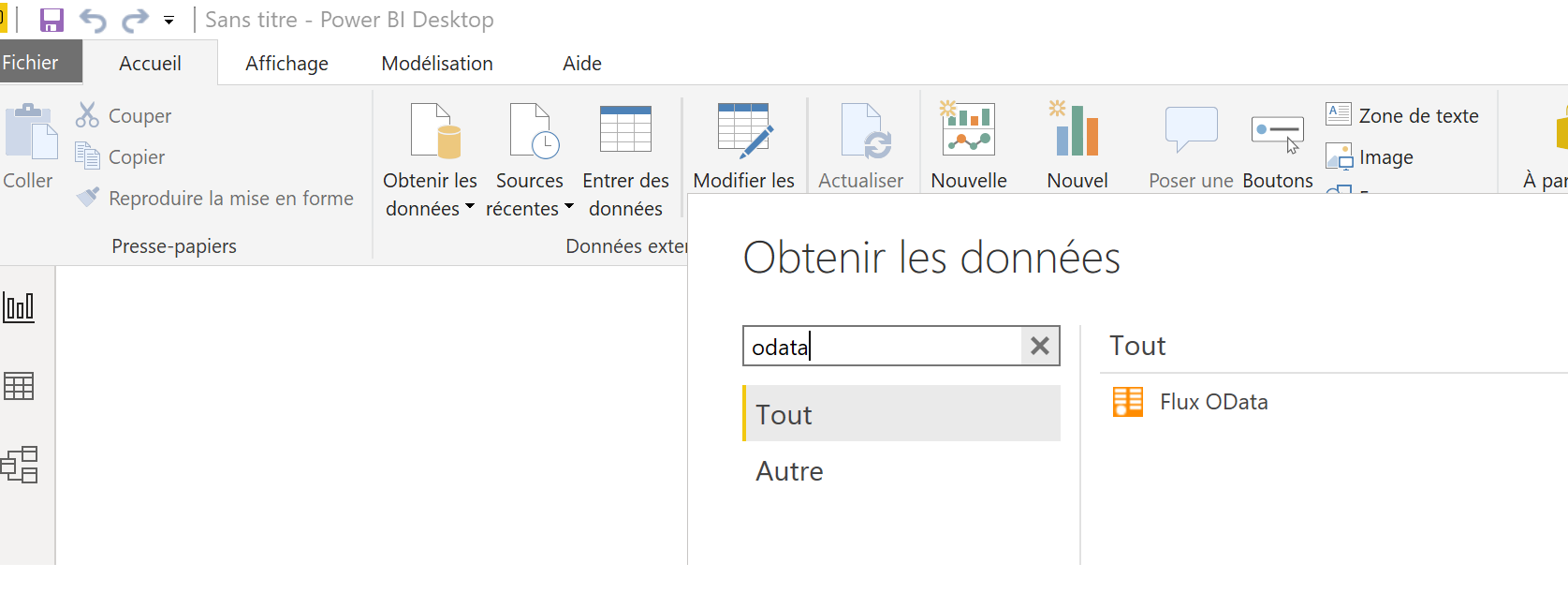
Puis, il faut choisir un flux de base, et copier/coller l’URL de votre environnement MSDyn365FO jusqu’au cloudax.dynamics.com et ajouter le suffixe /data.
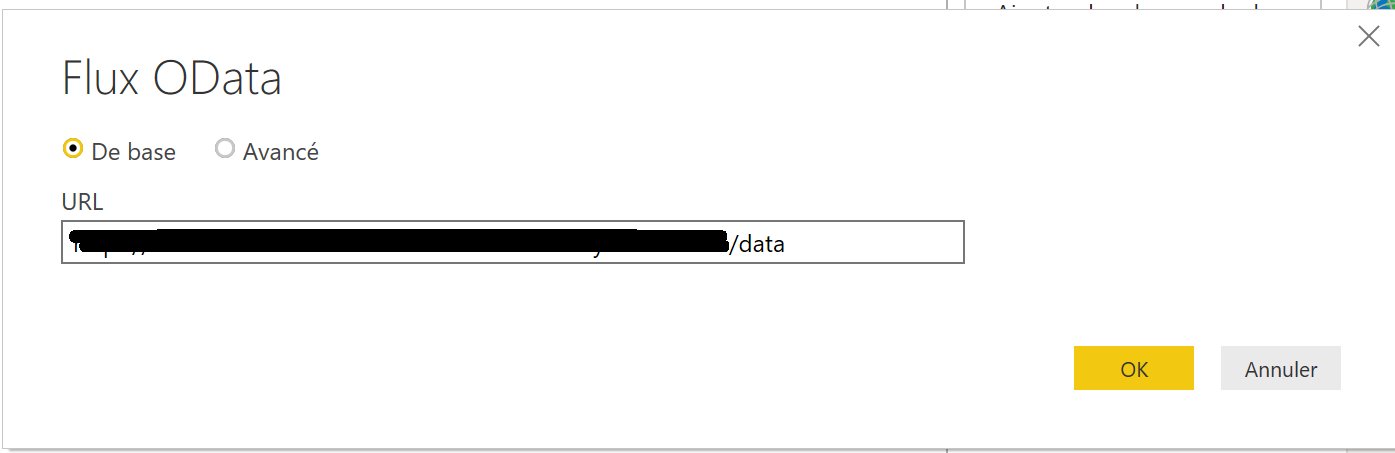
Il est possible qu’on vous demande quel type de connection vous souhaitez utiliser, surtout si c’est la première fois que vous utilisez Power BI Desktop. J’ai choisi mon compte professionnel.
Dès lors, vous allez voir l’ensemble des entités publiques disponibles pour le mapping. Si vous souhaiter travailler sur des entités non publiques, elles ne seront pas visibles. Un petit développement vous permettra de les rendre publique.

Pour ma démonstration, j’ai choisi l’entité Customers. Je peux à présent designer mon rapport. J’ai fait quelque chose de basique pour cette démonstration.
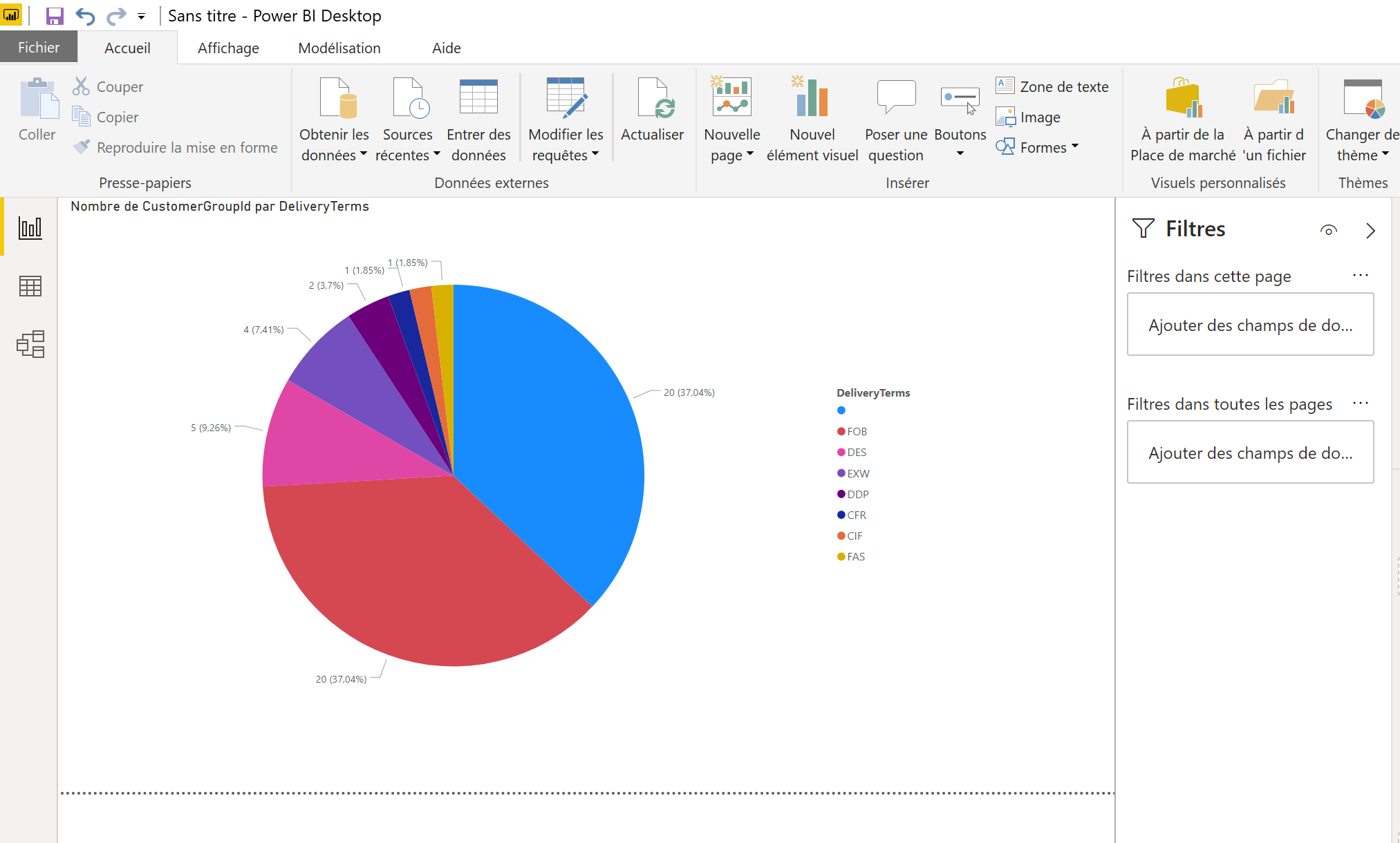
Après avoir terminé, il faut enregistrer le fichier Pbix, puis publier sur PowerBI en ligne.
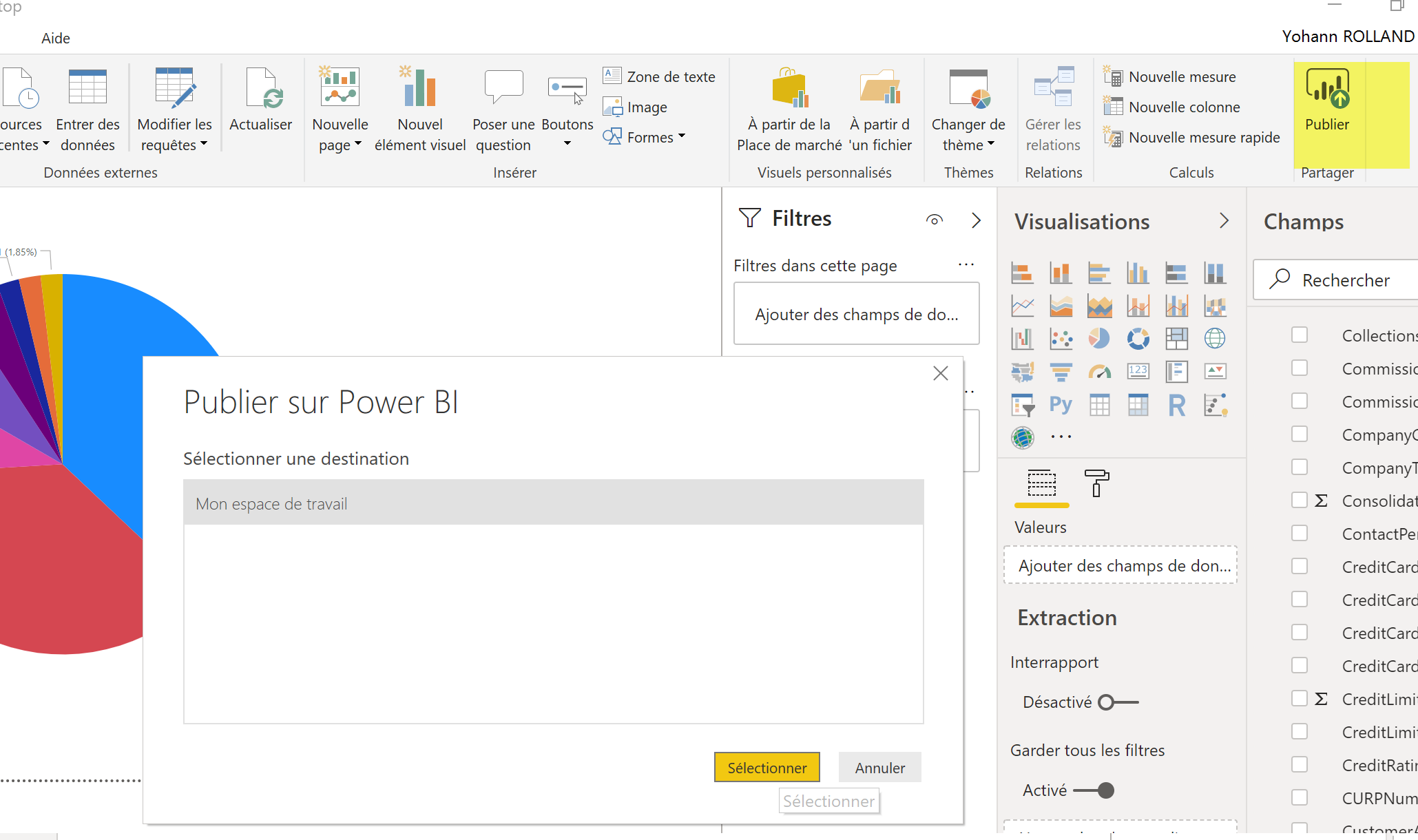
Vous pouvez alors cliquer sur le lien qui apparaît.
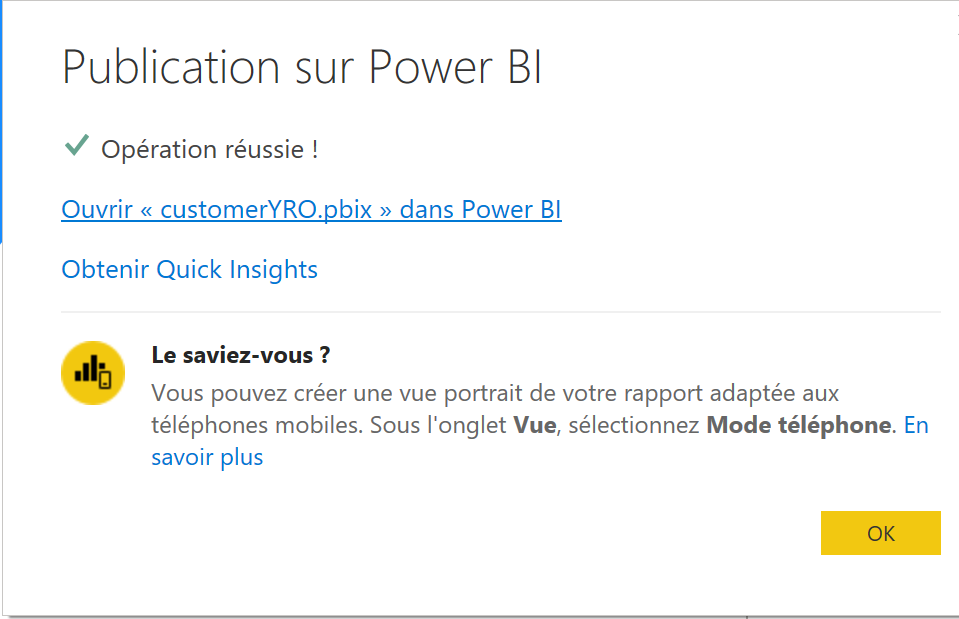
Depuis Power BI en ligne, on peut épingler sur le tableau de bord depuis l’espace de travail.

Ici j’ai choisi un nouveau tableau de bord.
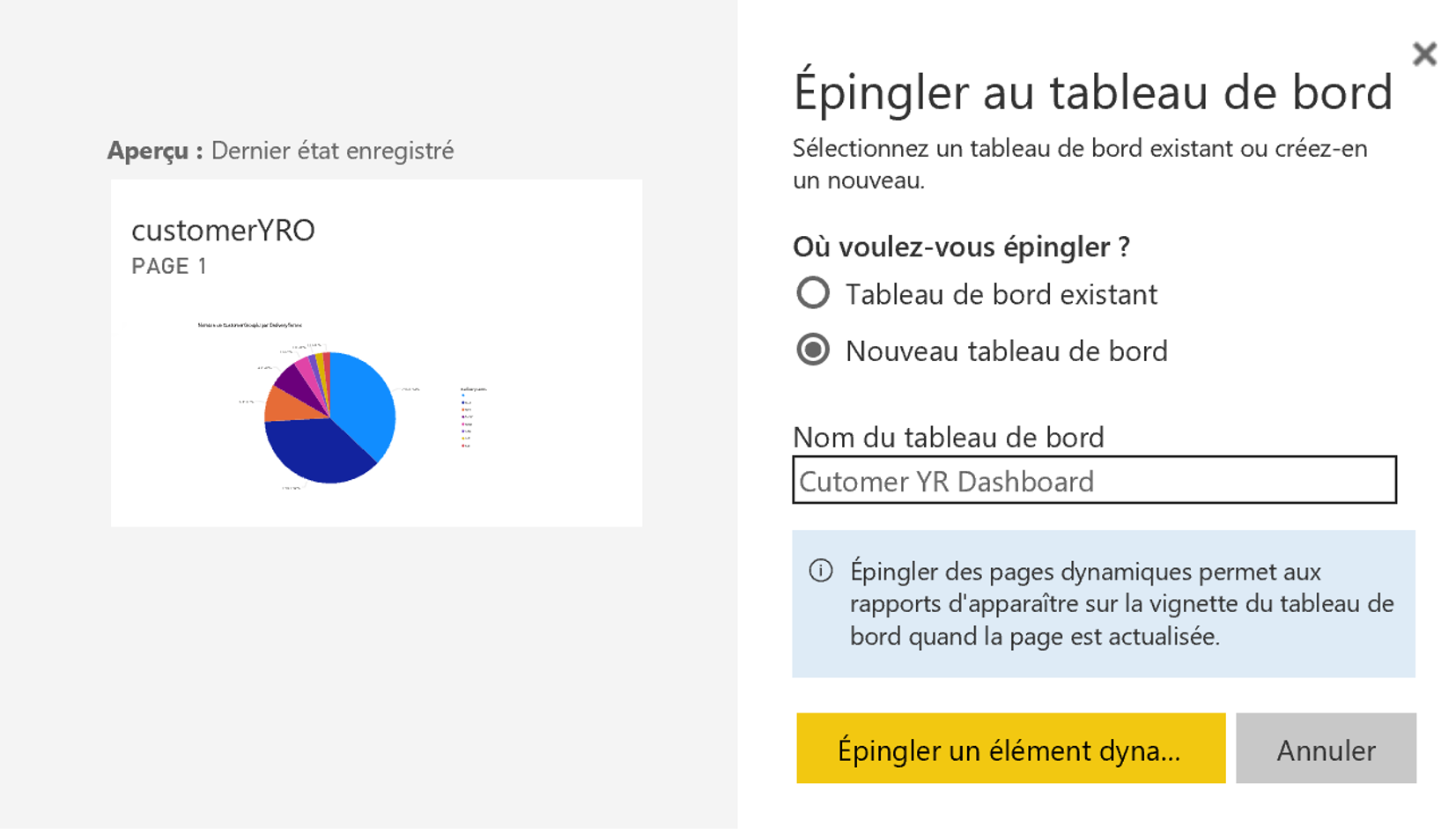
Après avoir sauvegardé, le tableau de bord est disponible comme on peut le voir ci-dessous.
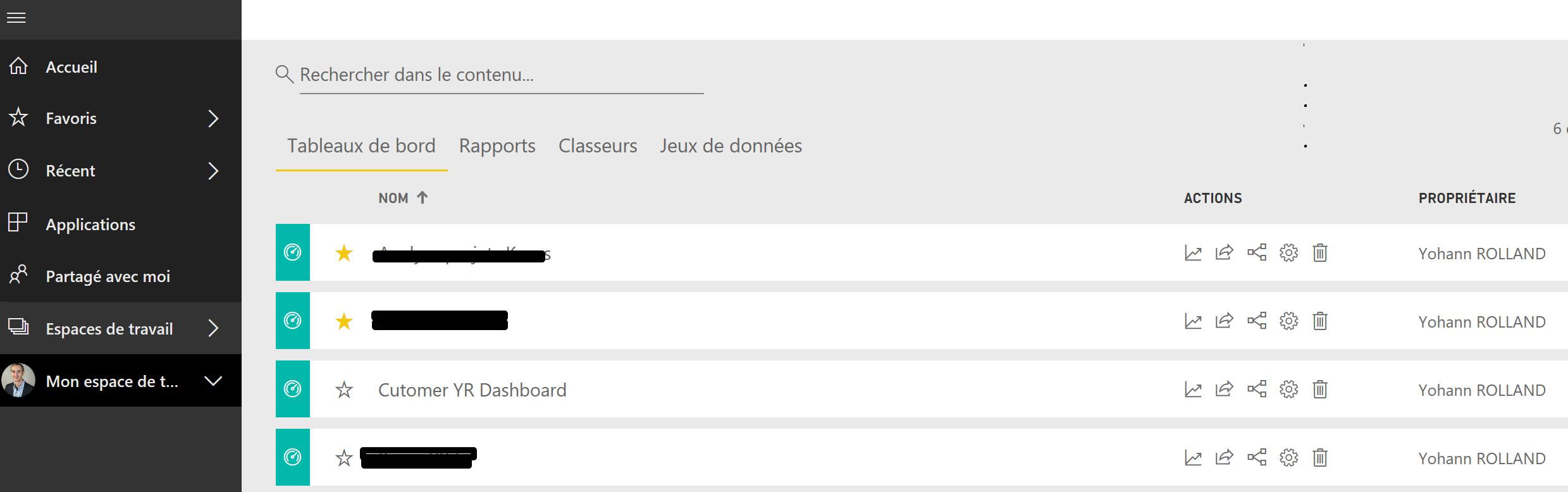
Licences et paramétrage Azure
L’étape suivante est le paramétrage technique à réaliser sous Azure. Pour pouvoir rendre ces rapports visibles dans MSDyn365FO, il faut dérouler une petite procédure, mais avant tout il faut à minima une licence Power BI Pro (ce que j’ai). Pour avoir plus d’information sur les licences Power Bi, voici un lien qui décrit les différences (on pourrait en faire un sujet à part entière).
I
La procédure à suivre, consiste à enregistrer une webApp/API sous Azure et allouer les permissions.
Paramétrage MSDyn365FO
Puis il faut venir paramétrer PowerBI.com sous MSDyn365FO. Ce qu’il faut faire est décrit dans le dernier lien (Cf Specify Power BI settings in Finance and Operations).
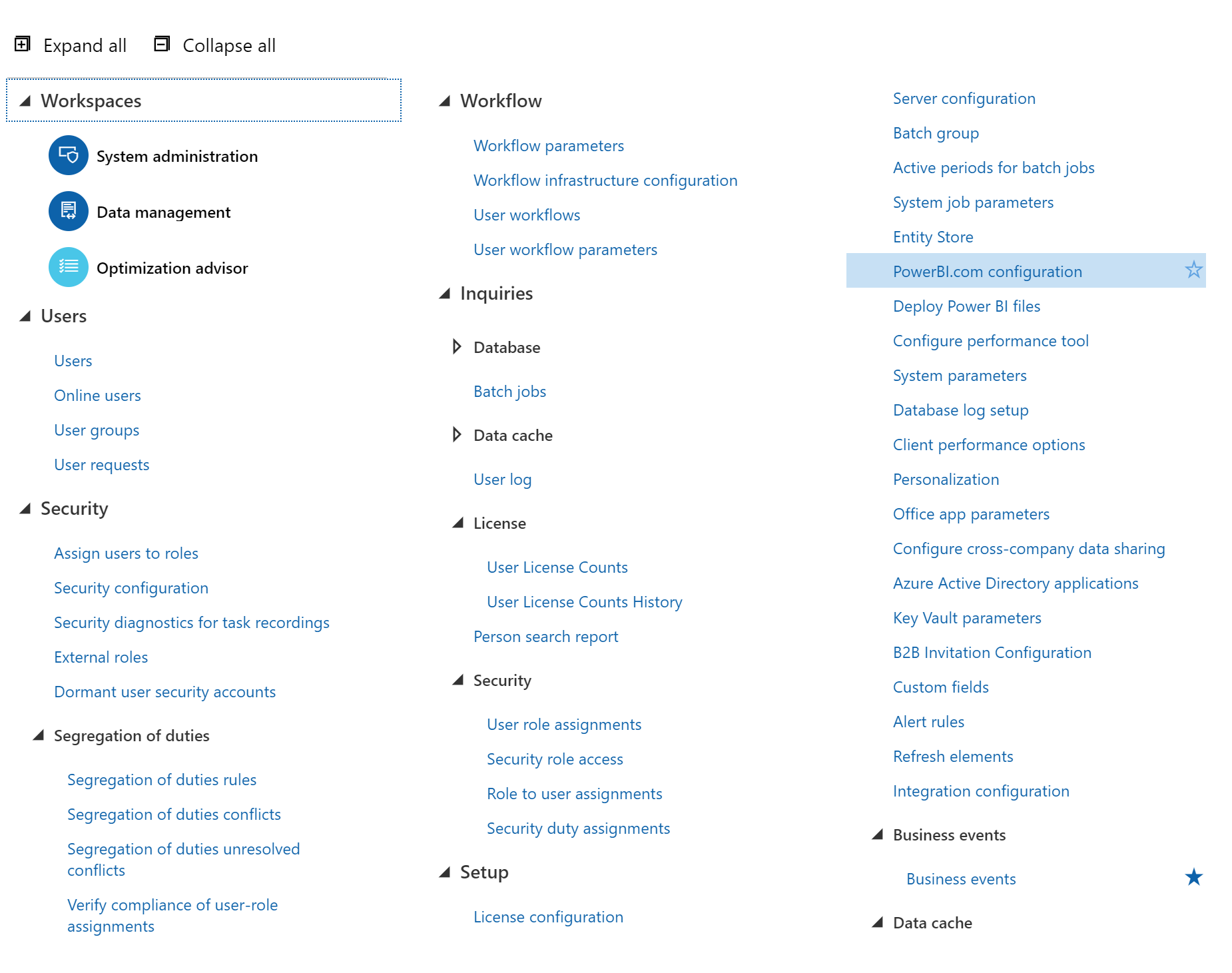
Il faut donc copier/coller l’application et la clé. Si vous l’avez fait correctement, vous pourrez voir sur la droite les tableaux de bord Power BI.
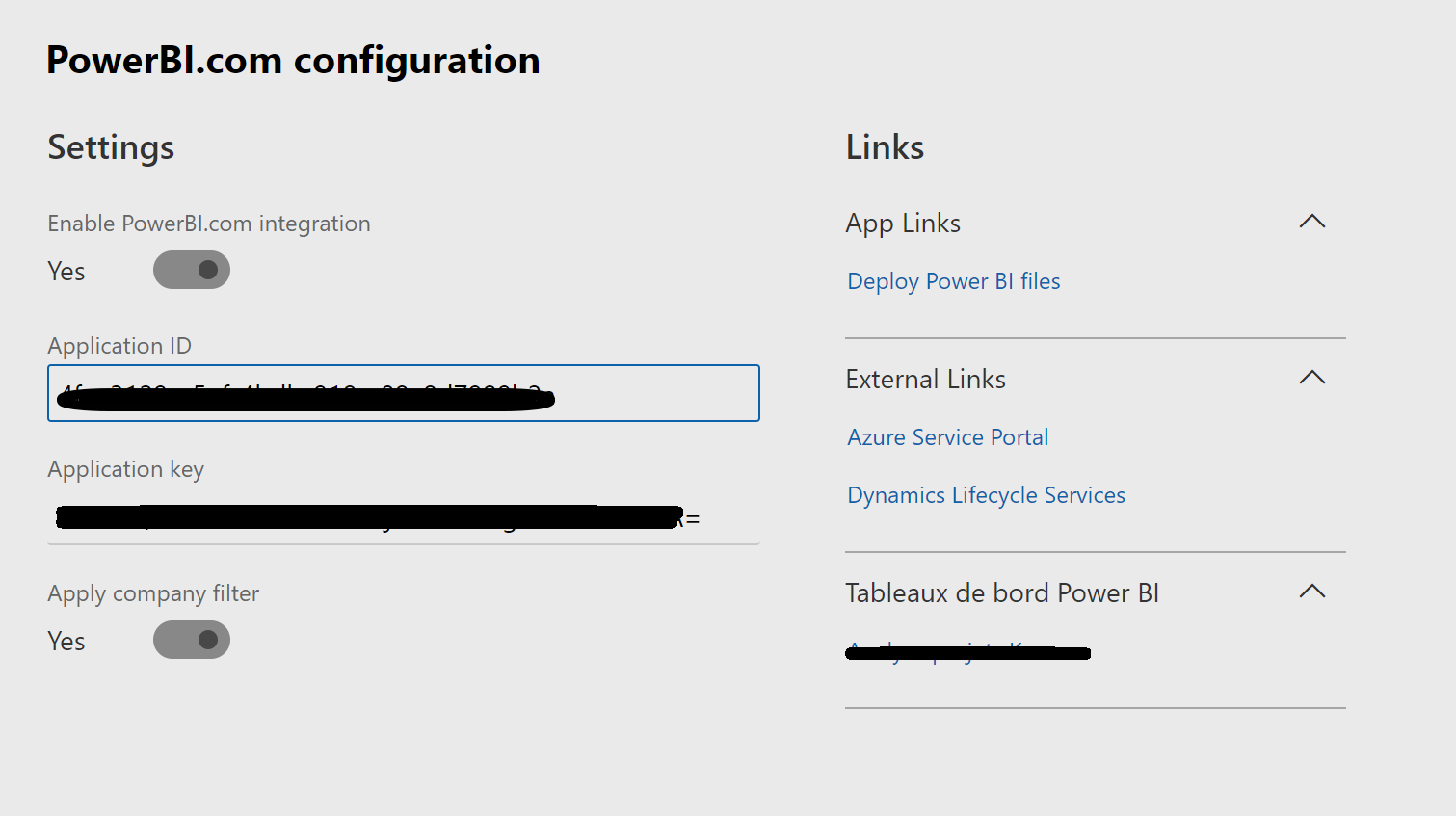
Remarque : il s’agit d’un tutoriel concernant l’affichage d’un rapport Power BI pour vous -même. Si vous souhaitez déployer pour un ensemble d’utilisateur, il faut procéder différemment : depuis LCS, il faut récupérer le tableau de bord puis paramétrer MSDyn365FO sous « Deploy Power BI file ». Mais cette fonctionnalité n’est disponible que sur un environnement de production.
La dernière étape consiste à afficher le rapport lui-même dans un espace de travail. Après avoir créé l’espace de travail, il faut aller sous Options et choisir ouvrir le catalogue du tableau de bord ou Ouvrir le catalogue d’états (je vous laisse tester la différence).
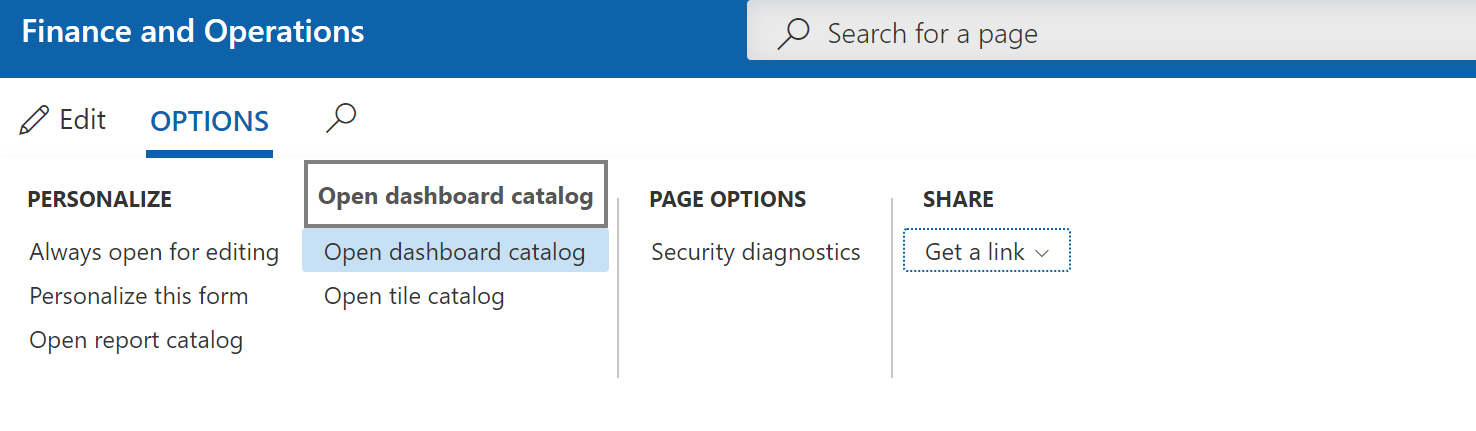
J’ai choisi le premier comme on peut le voir. La clé ici – évidente si on sait, moins sinon – est de s’assurer que la case à coché à droite est bien cochée sur le tableau de bord qu’on souhaite afficher.

Il faut ensuite valider et c’est tout !
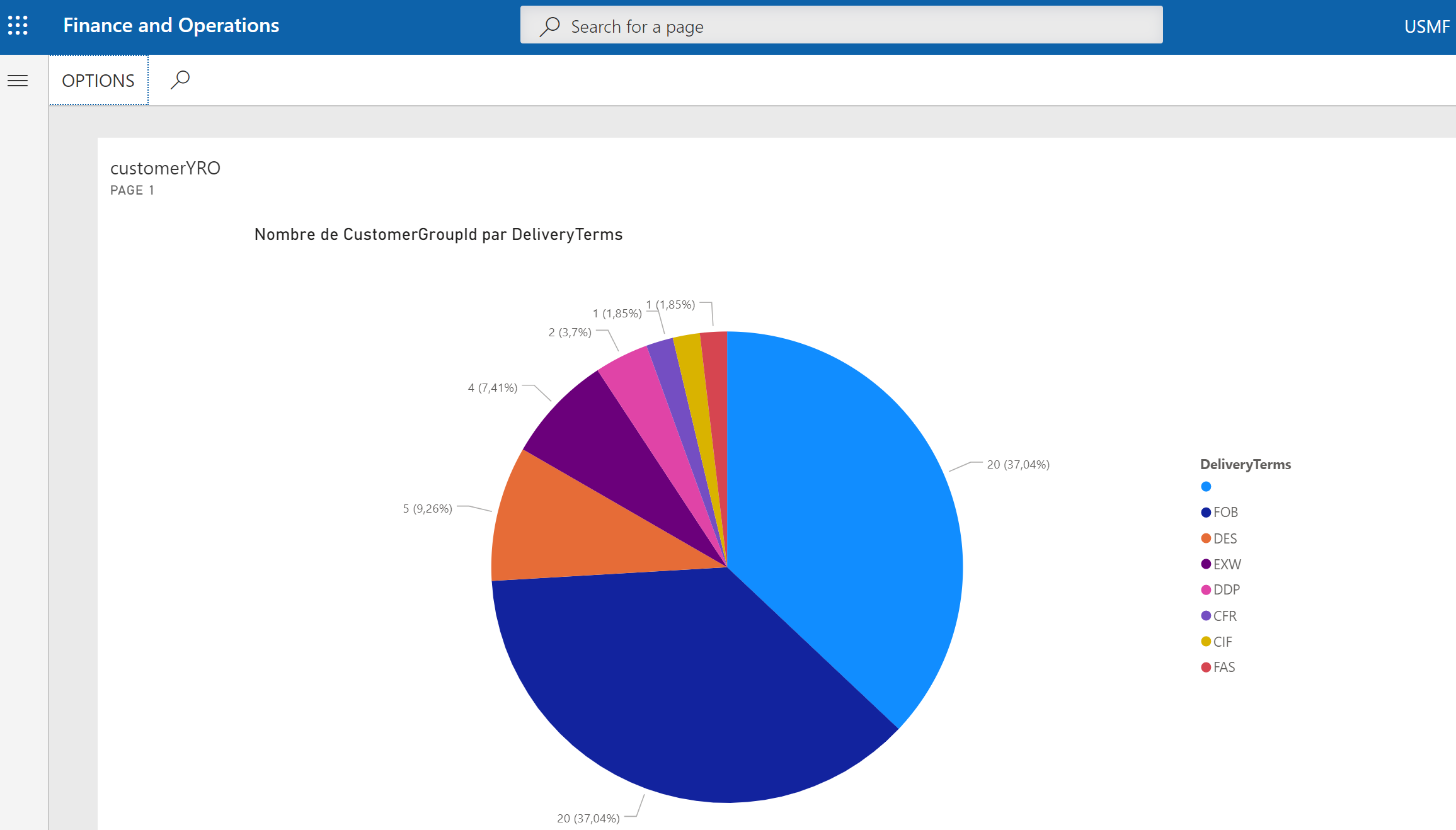
Yohann

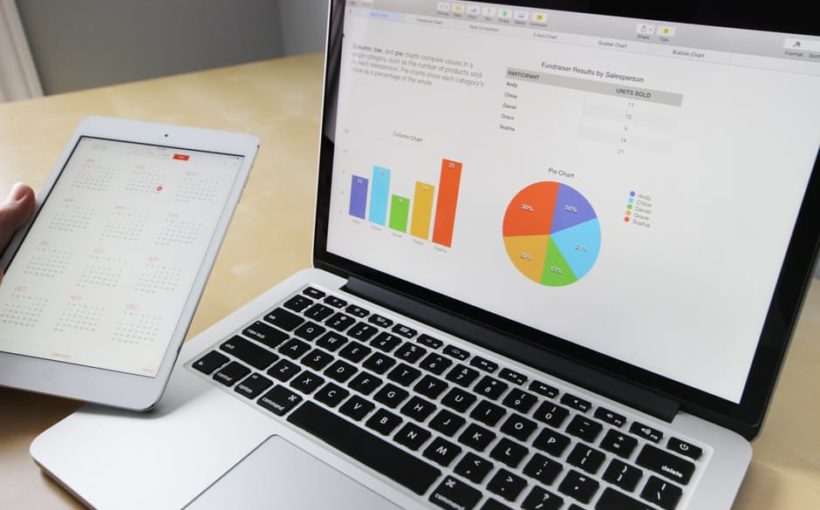
2 comments