English version available here
Bonjour à tous,
Ceci sera mon premier article à vos côtés.
Nous allons aujourd’hui voir comment gérer les notifications des workflows dans D365.
En effet, il existe 3 méthodes : Via le calendrier, via le centre d’action ou via des e-mails.
Calendrier
La première est la méthode de base, qui est visible directement sur l’écran d’accueil.
Il s’agit des liens HyperText présent sous le calendrier :

Centre d’action
Pour cette méthode un peu plus de paramétrage est nécessaire mais rien de bien sorcier.
En effet dans les options de l’utilisateur il faut aller cocher la case « Envoyer des notifications au centre d’action » :
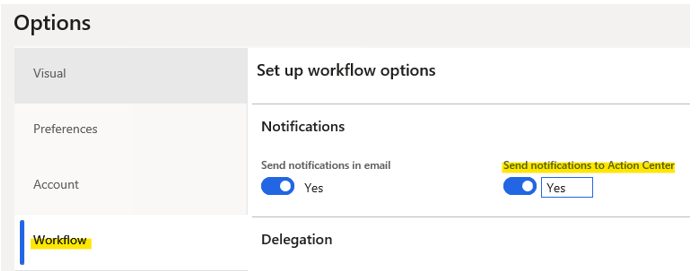
Cela a pour effet d’ajouter ce type de notification :
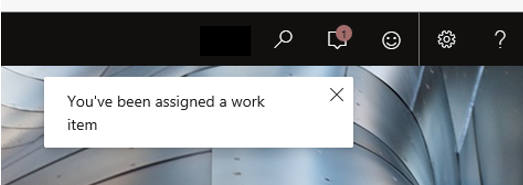
Et si l’on ouvre le volet on a le droit à plus de détail :
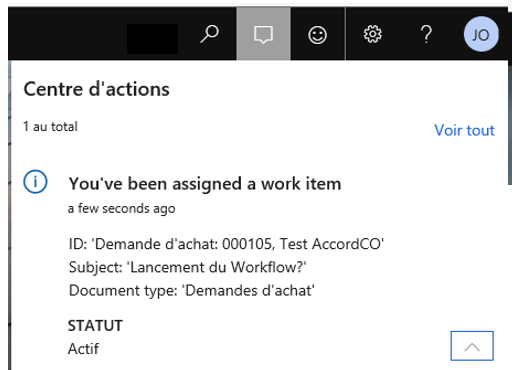
A noter qu’il y a parfois un délai avant l’apparition de la notification.
Notification par mail
La dernière méthode est l’envoi des notifications par mail.
Et là … ce n’est plus la même histoire.
3 méthodes d’envoi des mails sont paramétrables : EML, Exchange et SMTP.
Ici nous nous intéresserons à la méthode SMTP.
Commençons par regarder ce qu’il faut faire au niveau des options de l’utilisateur.
Il y a en réalité deux actions à faire :
- Paramétrez l’adresse mail qui recevra les notifications. Si ce champ est vide les notifications ne seront pas envoyées :
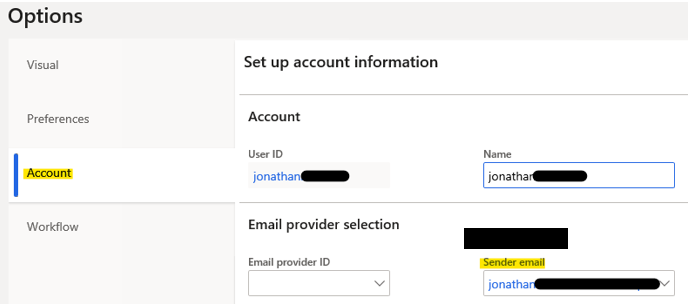
- Cochez la case « Envoyer des notifications sous la forme d’e-mail » :
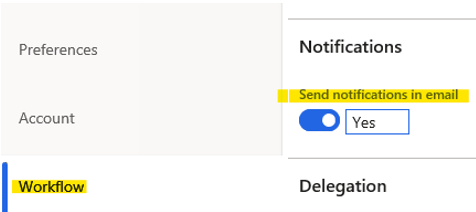
C’est tout ce que l’on a à faire au niveau de l’utilisateur (si ce n’est qu’il faut le faire pour tous les utilisateurs désirant recevoir les notifications par mail).
Passons maintenant au paramétrage du système.
La première étape consiste à paramétrer l’envoi des mails pour le SMTP.
Pour cela se rendre dans le module « Administration du système \ Paramétrage \ E-mail \ Paramètre d’e-mail » :
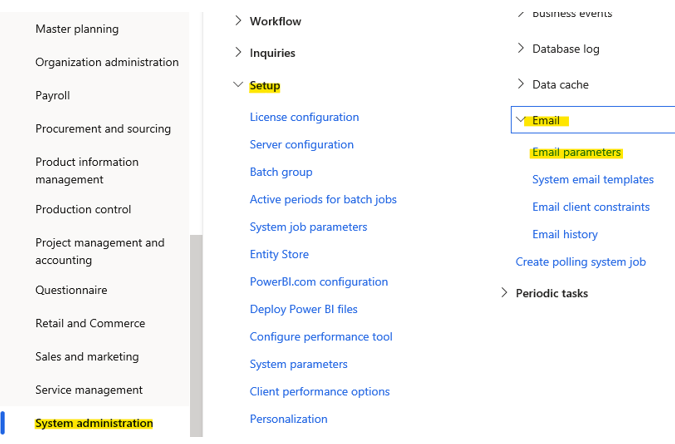
Dans la partie configuration, activez le service SMTP, définissez le SMTP comme fournisseur par défaut de messagerie par lots et limitez éventuellement la taille des pièces jointes.
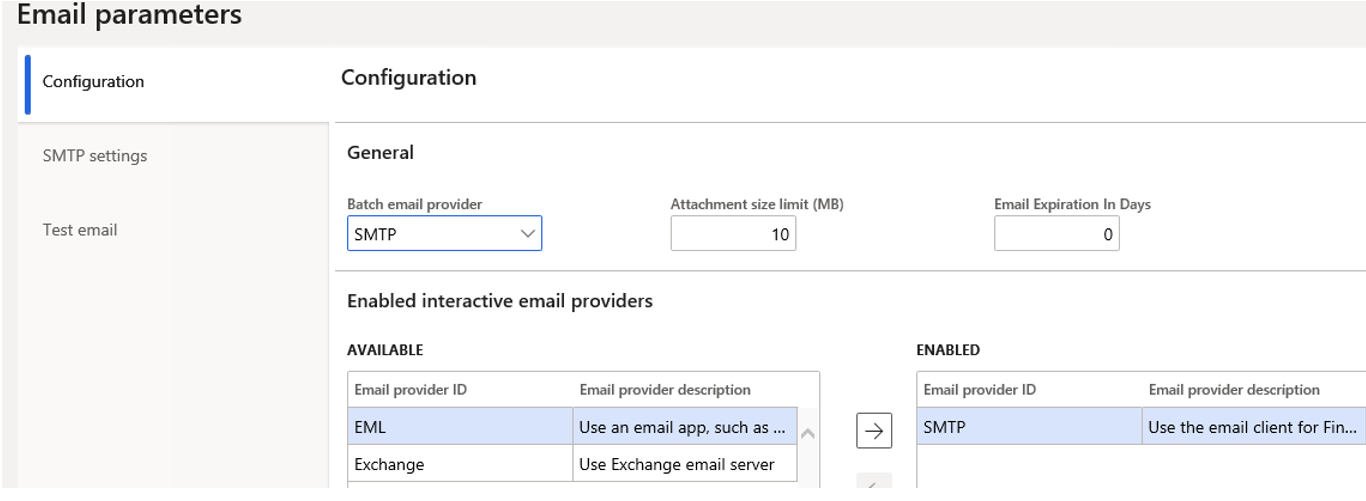
Dans la partie « Paramètre SMTP », rapprochez-vous de votre informaticien préféré pour obtenir l’adresse du serveur, le port, l’identifiant et le mot de passe nécessaire à l’envoi :

Une fois la configuration effectuée il est toujours utile d’effectuer l’envoi d’un e-mail de test valider que tout est bon.
La seconde étape consiste à lancer un traitement par lot qui s’occupera d’effectuer l’envoi des mails.
Pour cela se rendre dans le module « Administration du système \ Tâches périodiques \ Lot de distributeurs d’e-mails » :
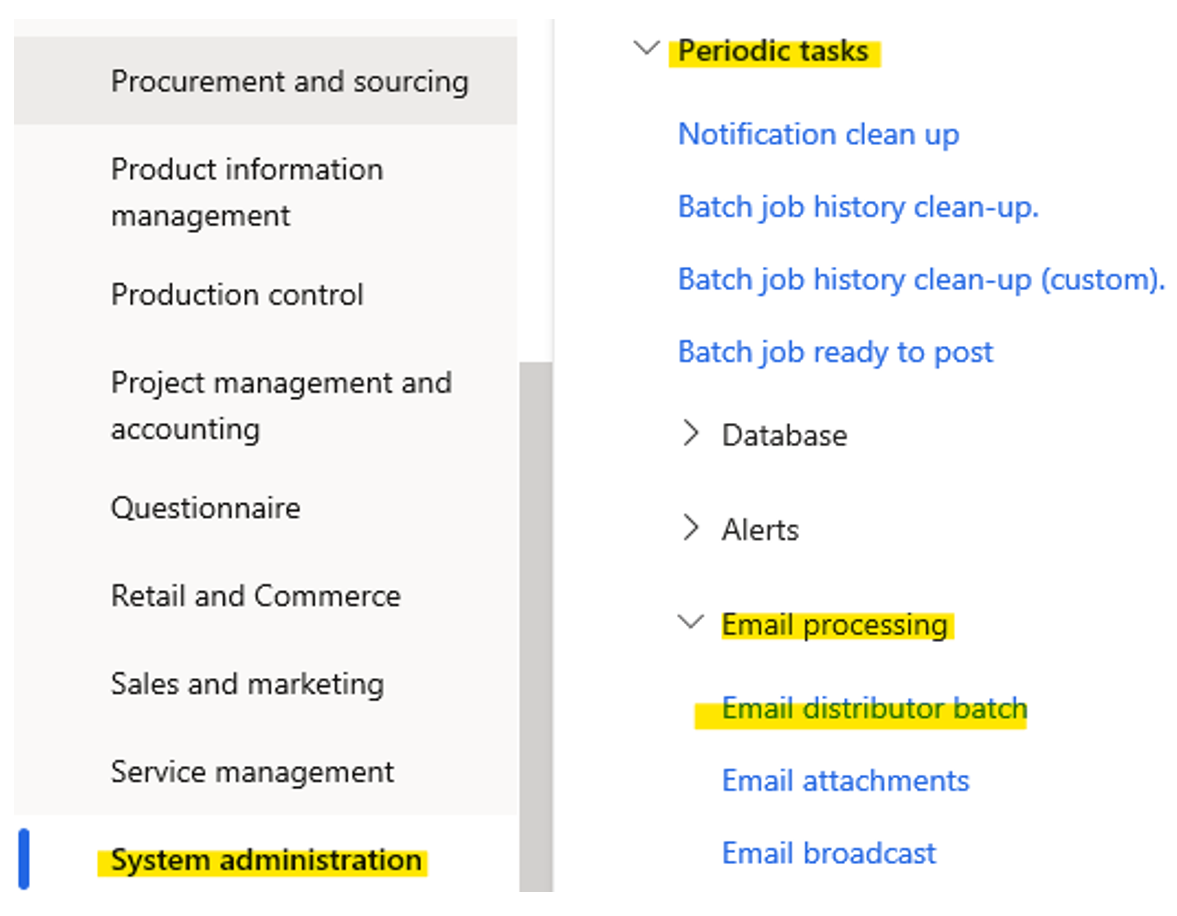
Lui configurer une périodicité en fonction des besoins de la société (Toutes les heures, les 10 minutes etc…).
Nous arrivons à la 3ème partie, et pas la plus simple, la création d’un template de mail. Qui est en fait l’endroit où l’on va définir la mise en forme de notre mail.
Pour le créer cela va dépendre de la portée du Workflow.
Si le Workflow est partagé entre toutes les entités, cela va se faire dans le module “Administration du système \ Paramétrage \ E-mail \ Modèles d’e-mail système” :
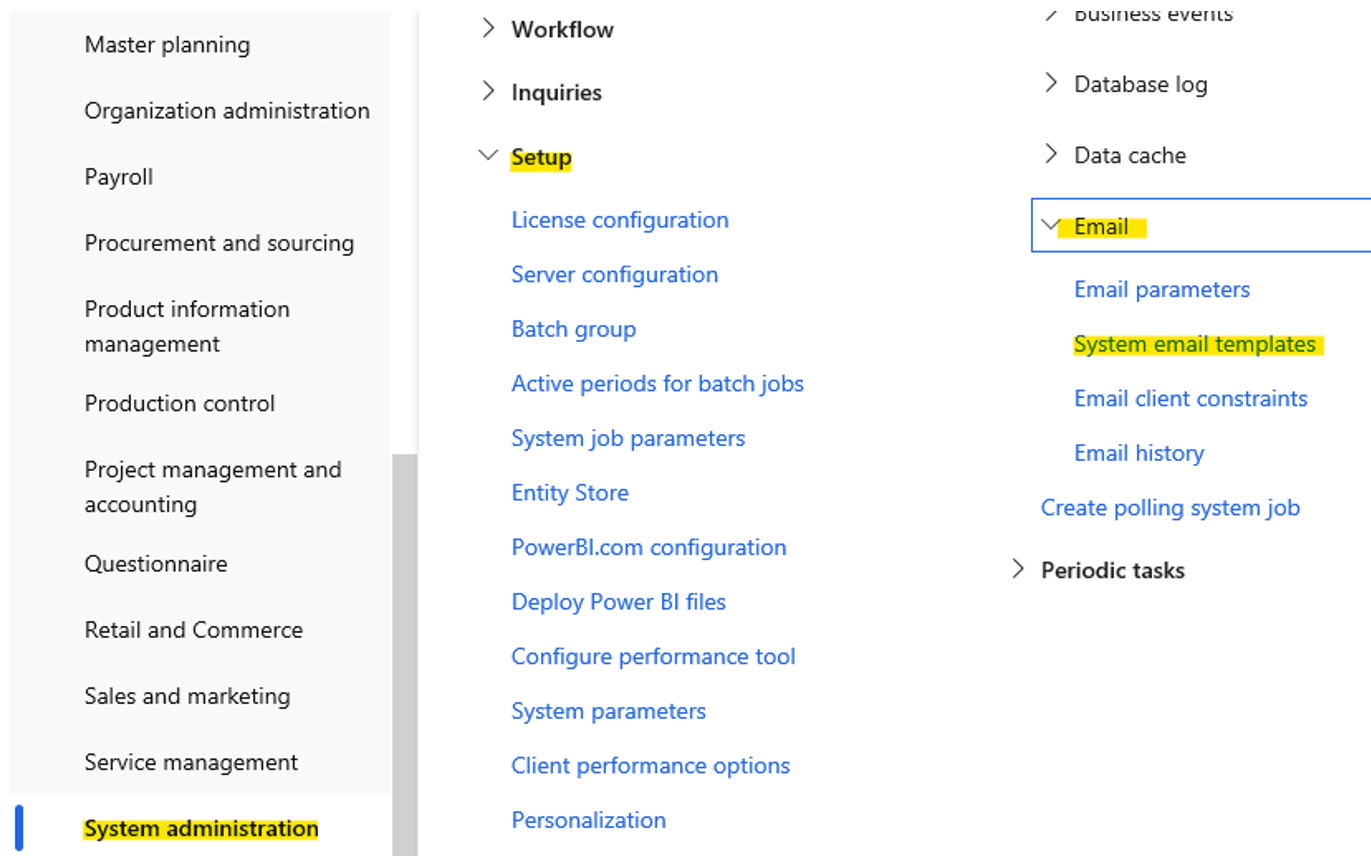
Si le Workflow est propre à l’entité, cela va se faire dans le module “Administration d’organisation \ Paramétrage \ Modèles d’e-mail d’organisation” :
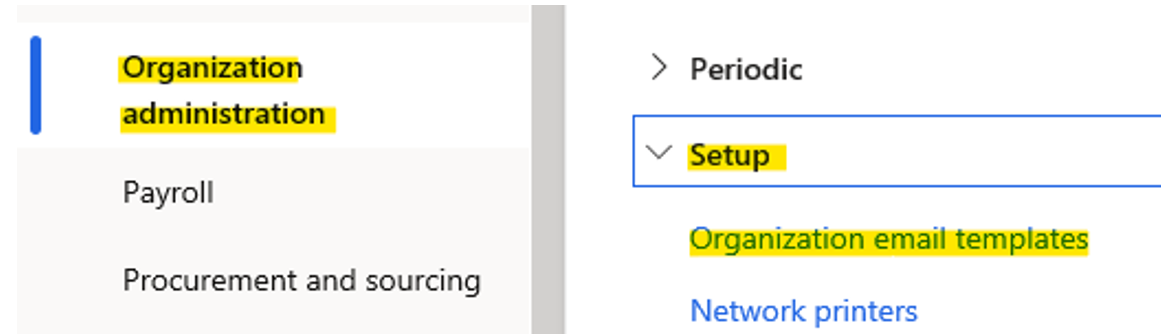
Les deux nous mènent dans un écran semblable dans lequel il faut créer une nouvelle ligne :
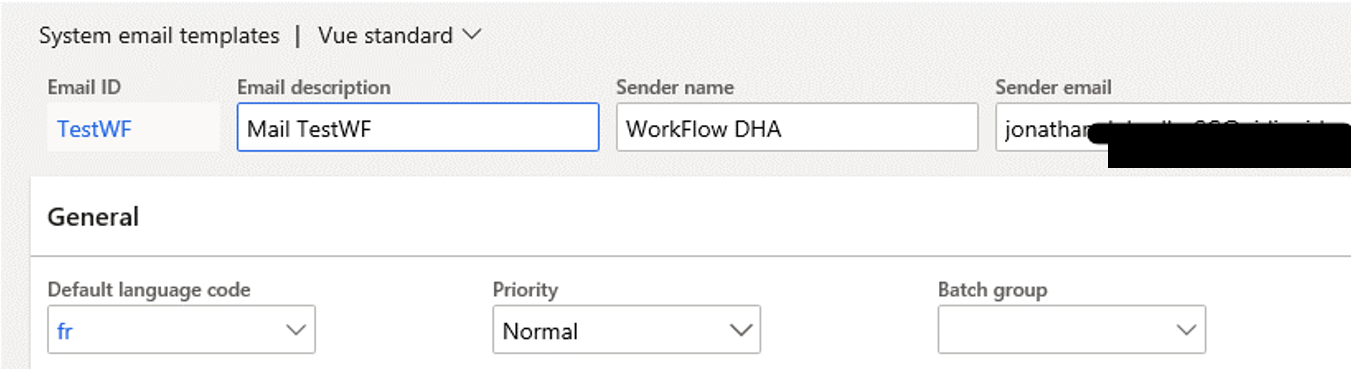
ID e-mail : le nom du Template, qui sera à configurer dans le WF (étape suivante)
Description de l’e-mail : texte explicatif de l’ID (aucun impact)
Nom de l’expéditeur : nom qui apparaîtra dans le mail comme expéditeur
E-mail de l’expéditeur : adresse obligatoire mais qui sera remplacée via le SMTP
Créez ensuite une ligne pour chacune des langues utilisées dans votre société comme ceci :
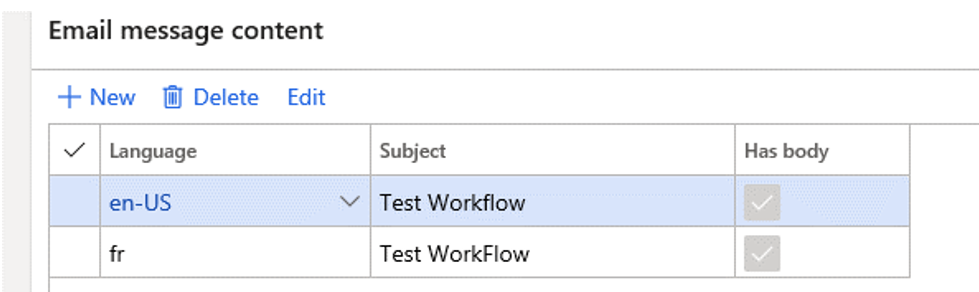
Choisissez la langue, puis saisissez le sujet. Le Sujet sera le titre du mail.
Pour insérer le corps du mail, cliquer sur “Message d’e-mail” ou sur “Modifier” :
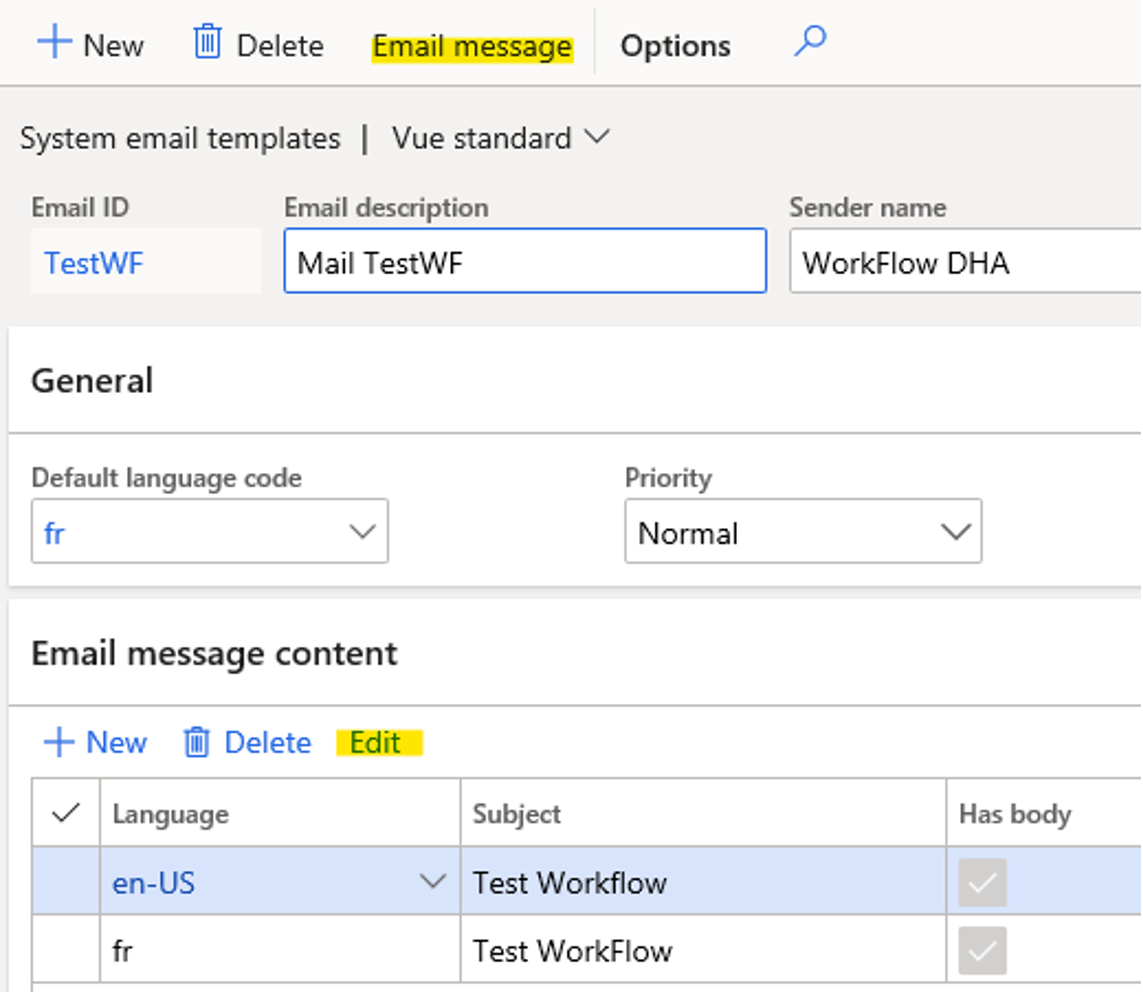
Et là surprise ! D365 vous demande de charger un fichier HTML …
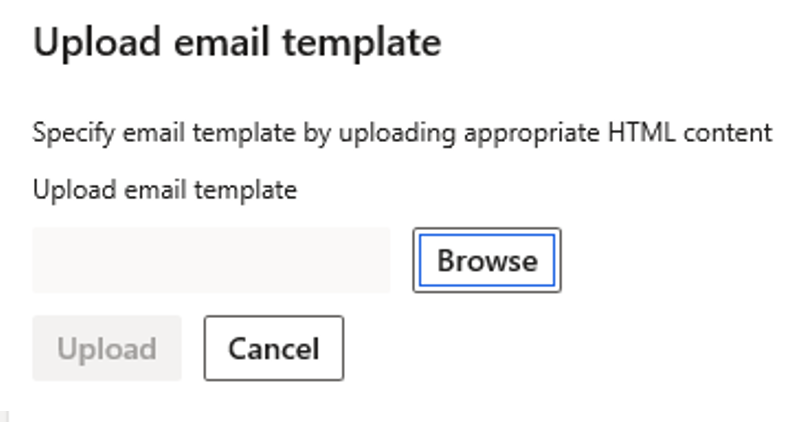
Un petit tour sur le web pour trouver comment créer un fichier html et voici un test simple :
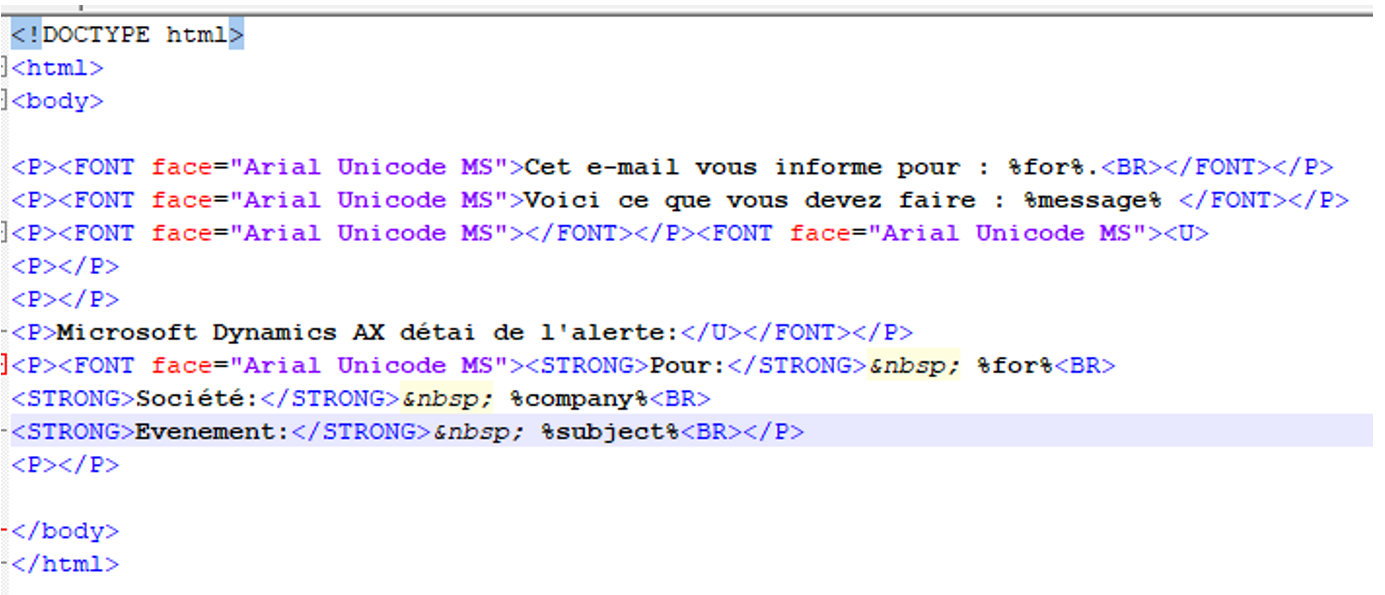
Le résultat de ce fichier est le mail ci-dessous :
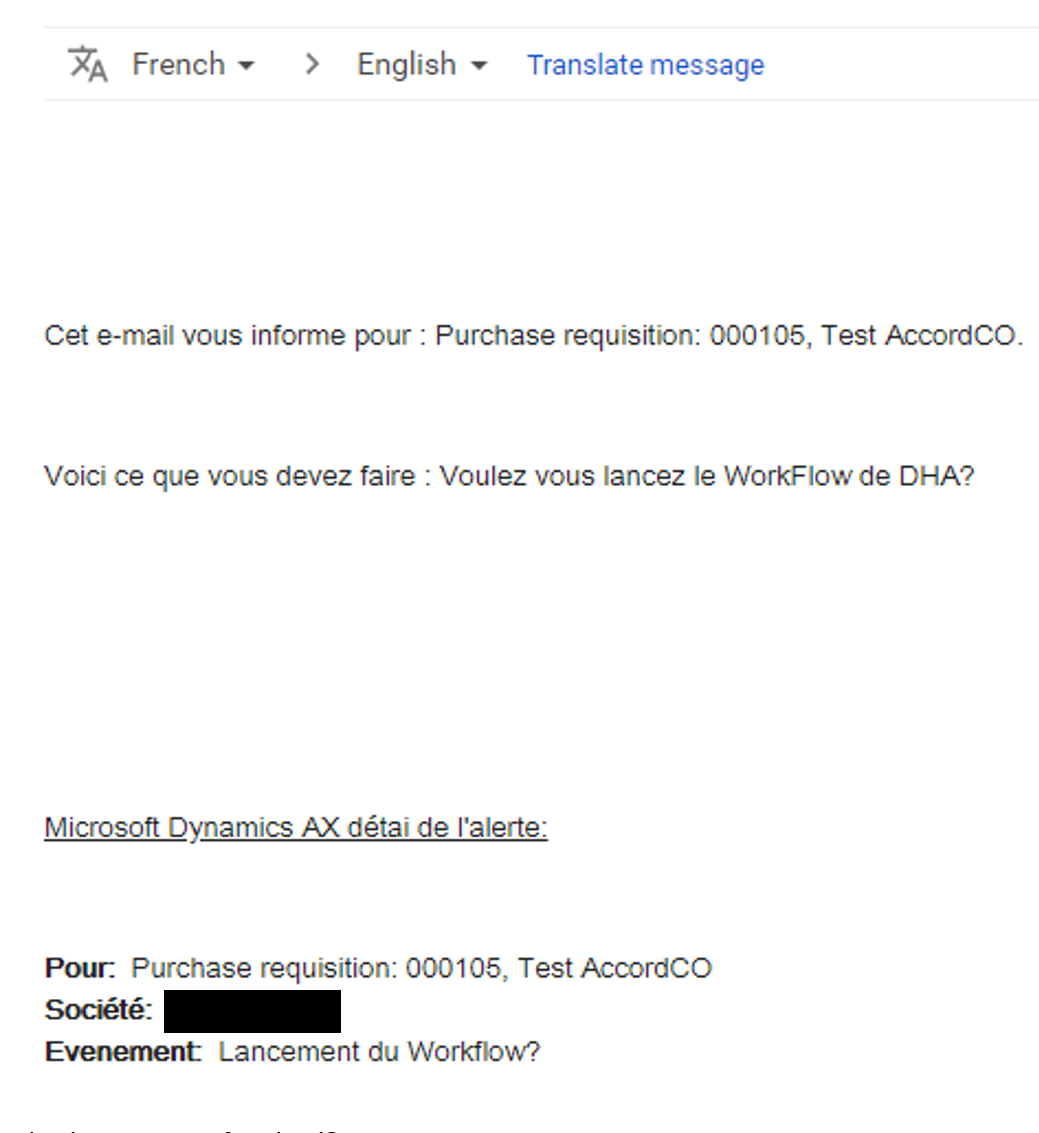
Vous pensiez avoir terminé?
Allez encore un petit effort nous sommes dans la dernière ligne droite …
Il ne nous reste plus qu’à associer notre Template dans notre workflow.
Pour cela ouvrir le workflow et regardez les paramètres globaux du workflow :
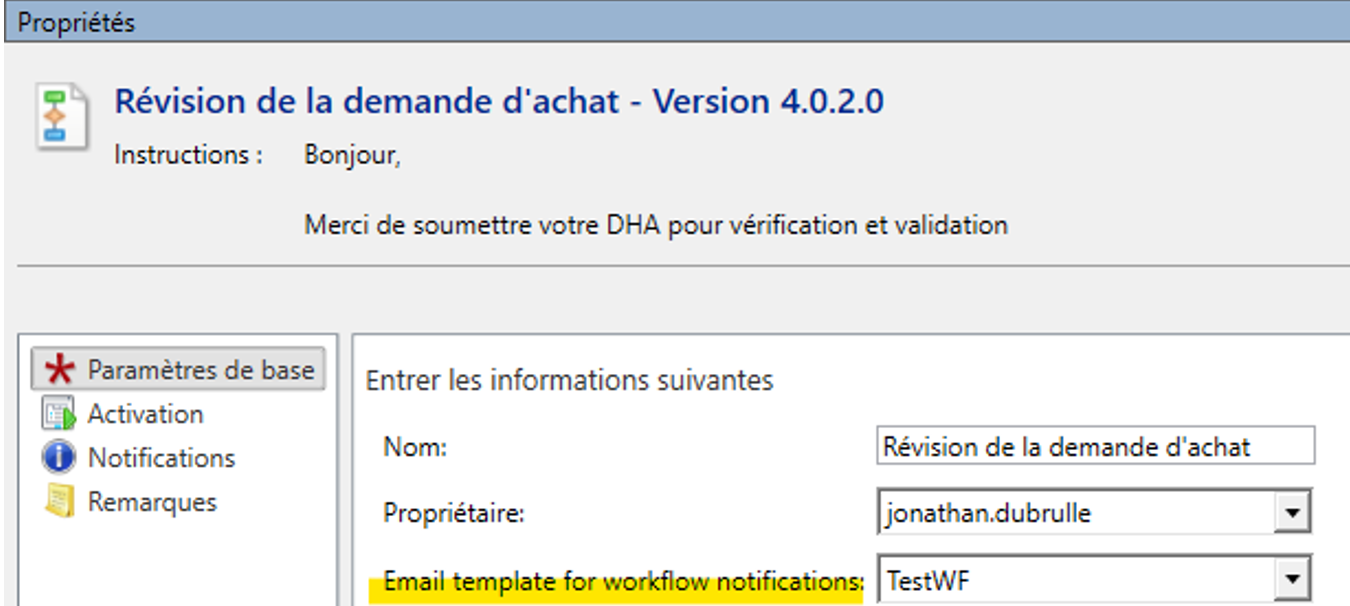
Petite précision, si vous avez un Workflow d’en-tête qui appelle un Workflow de ligne, le Template peut être paramétré uniquement dans le Workflow d’en-tête.
Par contre si vous le paramétrez uniquement au niveau ligne cela ne fonctionnera pas …
Et voilà, vos utilisateurs vont maintenant pouvoir recevoir leurs notifications par mail 😊
Espérant ne pas vous avoir donné trop mal à la tête,
Jonnix

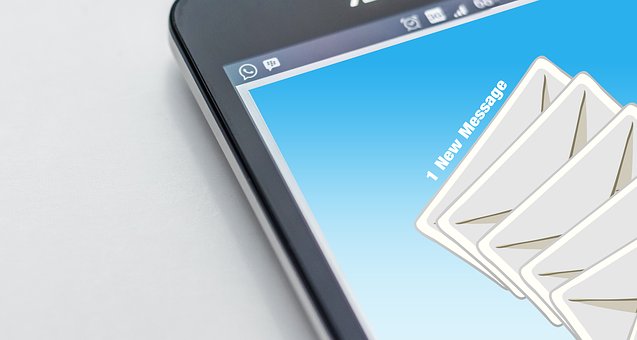
2 comments