English version available here
Dans cet article nous allons décrire comment déployer un rapport Power BI dans un workspace pour un compte utilisateur spécifique. Dans un précédent article, nous avions vu comment connecter Power BI à l’ERP, comment créer un rapport Power BI et le déployer. Cela était base sur l’hypothèse où l’utilisateur qui déroule toutes les manipulations est le même du début à la fin, avec un compte qui a des droits large type Administrateur Système par exemple.
Aujourd’hui, nous allons regarder de plus près comment intégrer un rapport Power BI pour un autre utilisateur que soi-même, ce qui se rapproche plus d’un cas concret.
Paramétrage requis
Ce n’est pas un article sur Power BI, donc on va considérer qu’un rapport a déjà été créé et que le fichier PBIX est disponible. De même, on part du principe que la connexion entre Power BI et l’ERP a déjà été réalisée (se référer à cet article pour voir en détail comment procéder).
LCS : Upload du rapport PBIX vers LCS
La première étape est d’uploader le rapport Power BI dans LCS. Pour ce faire, il faut se connecter avec son compte dans LCS, sélectionner le bon projet accéder ensuite à l’asset library.
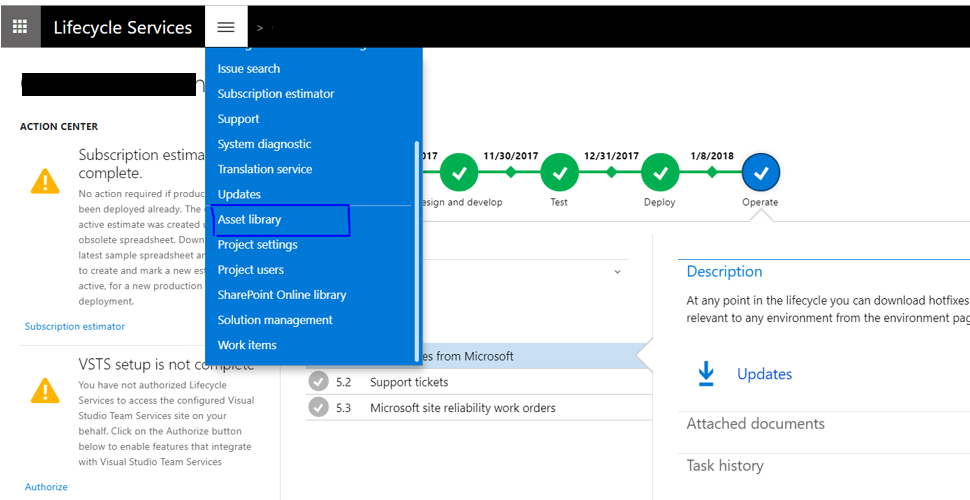
Cliquer ensuite sur le bouton Plus du menu Power BI report model.
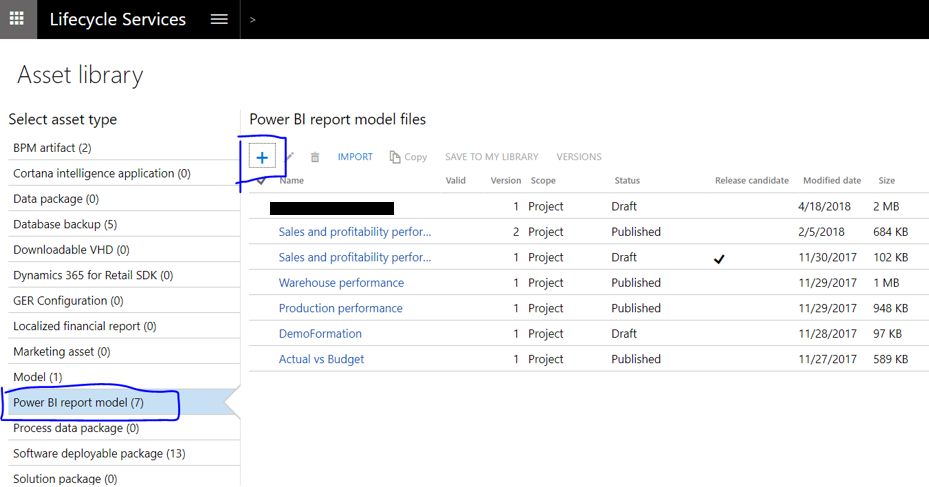
Entrer ensuite un nom et une description pour le rapport, uploader le fichier .PBIX et choisissez Confirm.
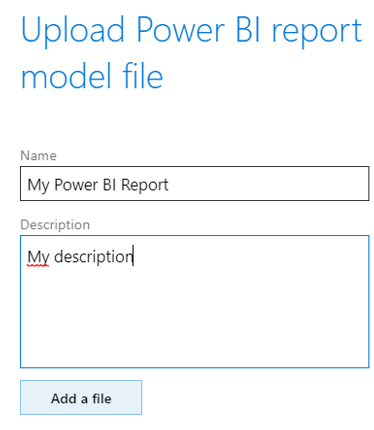
A présent, votre rapport Power BI est disponible depuis LCS pour tous les utilisateurs.
Dynamics 365 pour la Finance et les Opérations: déployer le rapport Power BI pour un utilisateur final
Remarque : Il faut suivre cette procédure pour déployer le rapport pour chaque utilisateur concerné.
Maintenant il faut se connecter à l’ERP Dynamics 365 pour la Finance et les Opérations, depuis Administration du système > Paramétrage > Déployer les fichiers Power BI, avec le compte concerné par l’exploitation du rapport (il doit pouvoir accéder à ce chemin, il faut donc lui donner les droits pour le faire, quitte à les supprimer dans un second temps : le rôle standard Information technology manager le permet).
Si vous n’êtes pas connecté à LCS, vous pouvez recevoir un message vous invitant à vous y connecter. Il suffit simplement de cliquer sur le lien ‘Cliquez ici pour vous connecter à Lifecycle Services’.
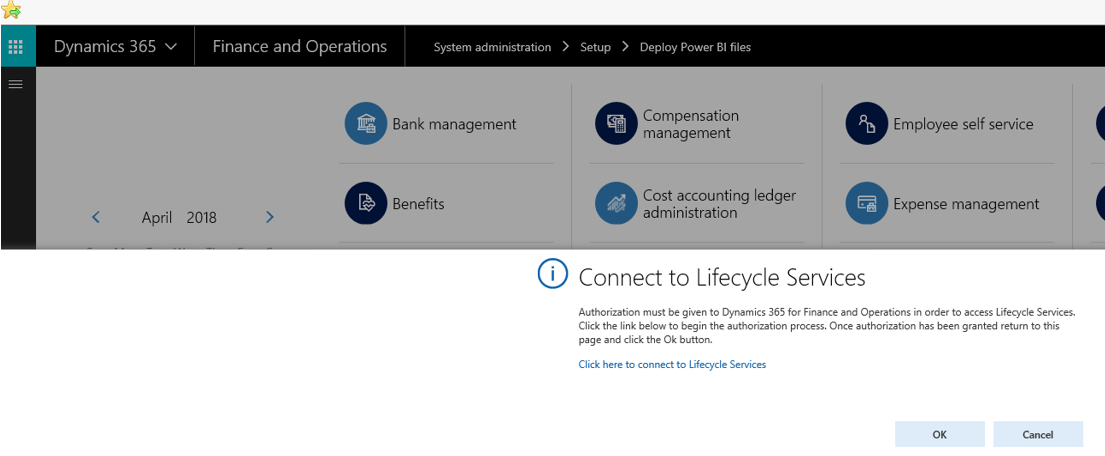
A new window will appear and you are supposed to have a success message.
Une nouvelle fenêtre s’ouvre et vous devriez recevoir un message de réussite de connexion.
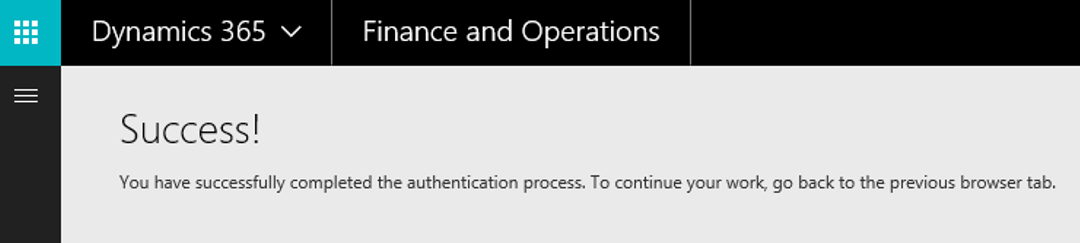
Vous pouvez fermer cette fenêtre et revenir sur la précédente puis choisir OK. Dynamics 365 pour la Finance et les Opérations va ensuite charger les différents rapports disponibles dans LCS. C’est ainsi qu’on va retrouver le rapport chargé dans l’étape précédente.
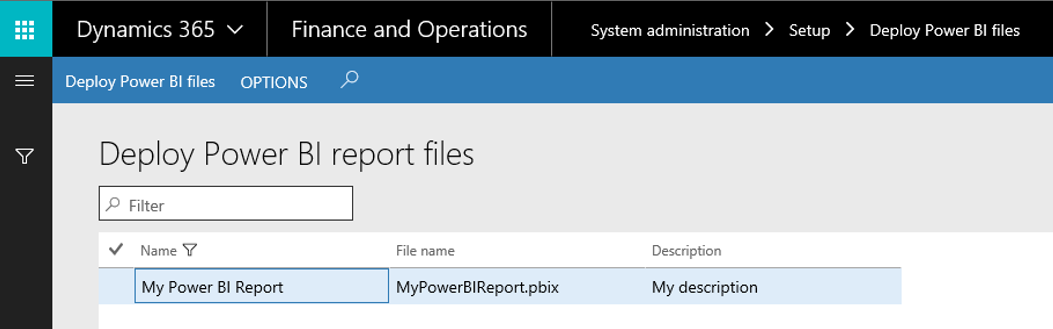
La prochaine étape consiste à déployer le rapport dans l’ERP pour le compte voulu. Il faut donc sélectionner le rapport et choisir le bouton Déployer les fichiers Power BI.
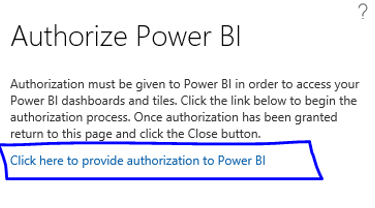
Cliquez encore sur le bouton Déployer les fichiers Power BI. Rien de spécial en apparence (on ne voit pas directement ce qu’il s’est passé), mais le rapport a bien été déployé si vous recevez le message de réussite.
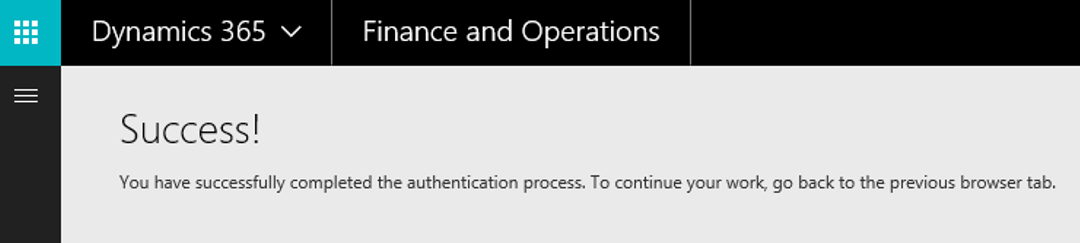
Compte Power BI
En fait, ce qu’il s’est passé c’est que le rapport a été chargé sur le compte Power BI en ligne de l’utilisateur. Pour ce faire, il suffit de se connecter à Power BI et on retrouve ensuite le rapport.
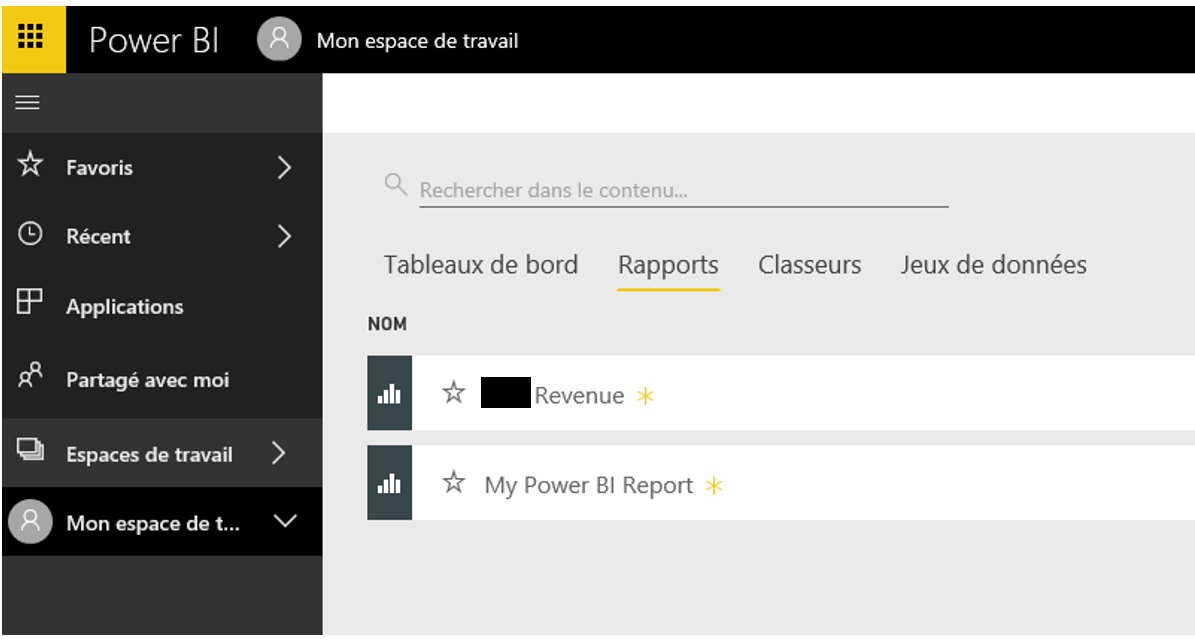
Ce n’est pas une étape obligatoire, c’est juste pour bien comprendre ce qui s’est passé lors du déploiement du rapport à l’étape précédente.
Intégration au workspace dans Dynamics 365 pour la Finance et les Opérations
Retournons à présent dans Dynamics 365 pour la Finance et les Opérations, toujours connecté avec le compte de l’utilisateur. On sélectionne le workspace dans lequel on souhaite déployer le rapport Power BI (notez qu’il faut que le workspace soit paramétré pour recevoir des rapports Power BI).
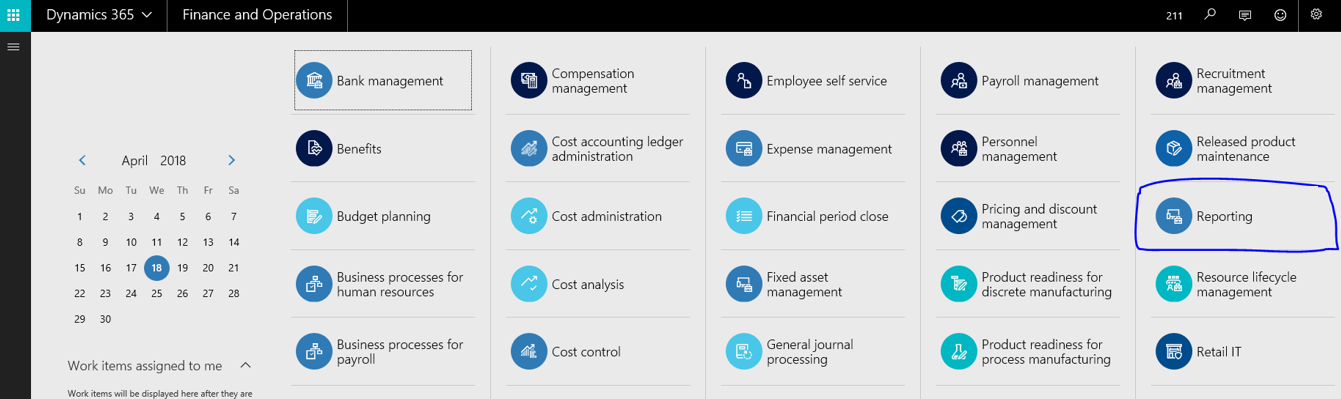
Puis, dans la barre de menu Options, il faut cliquer sur Ouvrir le catalogue d’états, on retrouve alors notre rapport.
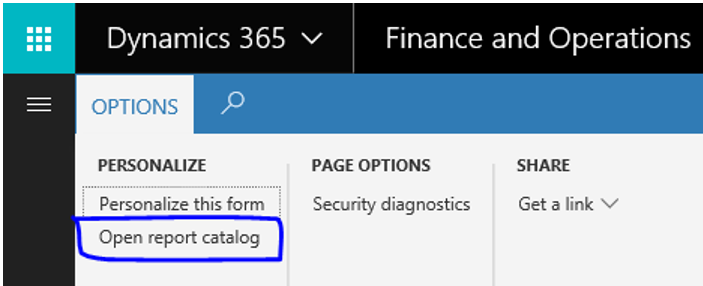
Il faut simplement choisir OK et le rapport devient alors disponible pour l’utilisateur dans son workspace.
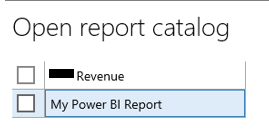
Voici un exemple de résultat.
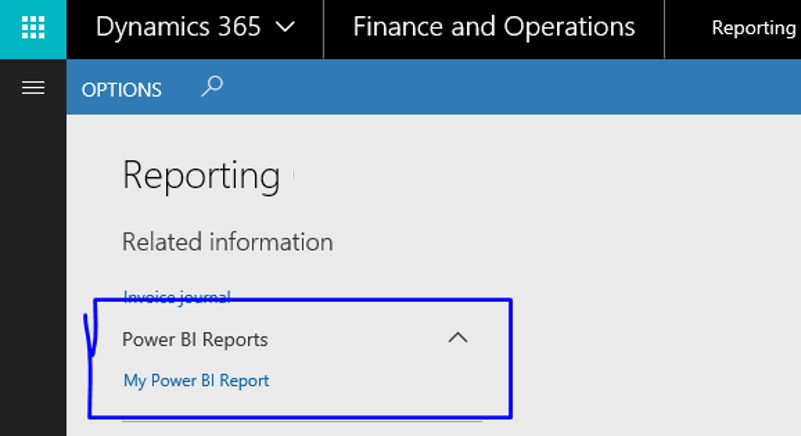
Et voilà !
Anthony VACHON & Yohann ROLLAND


One comment