After introducing the capabilities of Sustainability Manager, let’s dig a little bit into some key features.
In this post I will deal with Reference data and Activity data, basically the inbound process for ingesting data in order to calcul the emission impact (which will be addressed in another post).
As mentioned previously, the activity data are the extract of different sources of direct or indirect emission, splitted in 3 different scopes according to the international standards.
This could be mobile combustion (in L / fuel), electricity (in Kwh), Business Travel (in Km)… You will retrieve those sources in the Activity Data form.
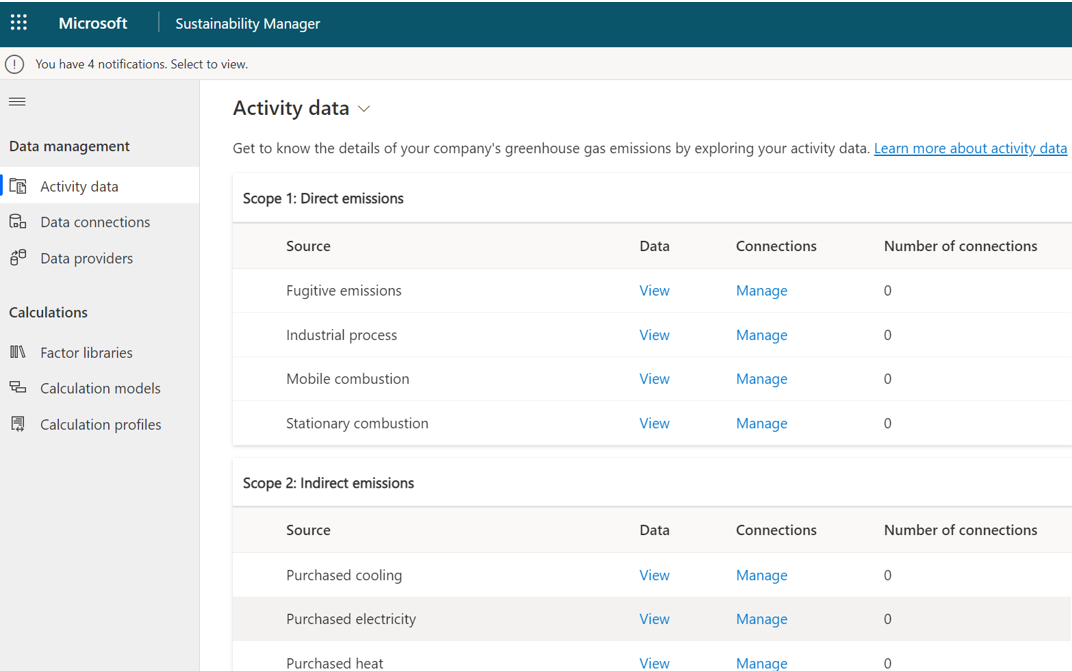
Let’s have a deeper look on Purchased electricity. I want to import a new extract of purchased electricity. You can view or manage the source.
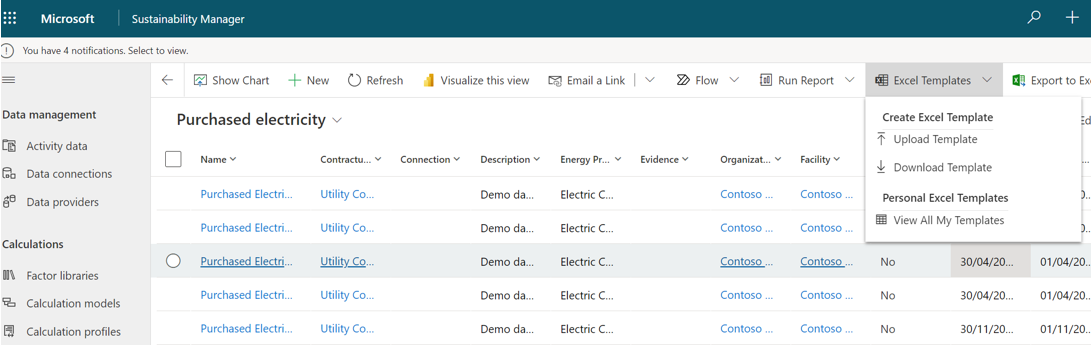
The first thing to do is to download the template of the data source. From that excel template it’s easy to fill it with new data. Keep the name as it is, it will help the auto-mapping.
By studying the file and adjusting the data, you will notice that some of them have to be defined as Reference data first otherwise the import won’t work. In my example the Energy Provider, the Contractual Instrument Type, the Organization and Facility and also the Quantity unit have to be correctly filled according to existing Reference data.

Having a look on one of Reference Data, here for instance with Contractual instrument types :
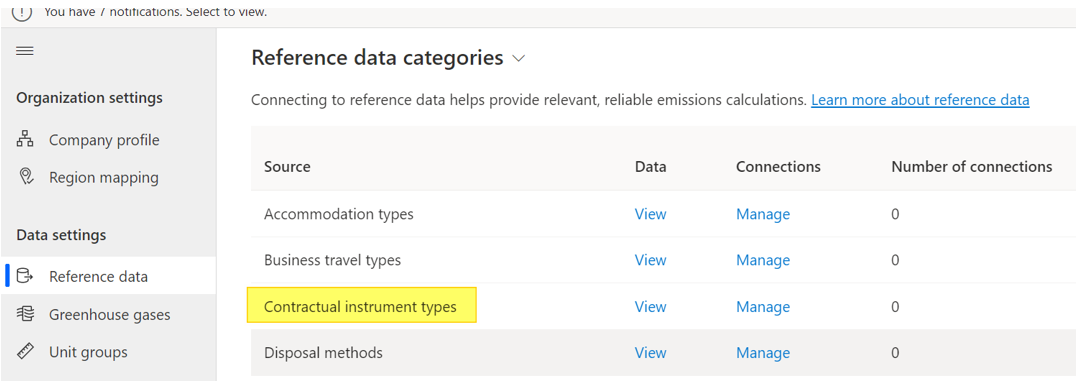
You will find the list of existing Contractual instrument types, and feel free to add some.
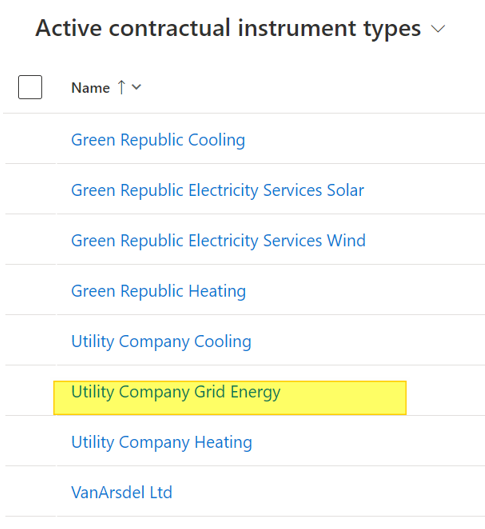
Now my template is filled, it’s time to import data in Sustainability Manager. Clic New under Data Connections.
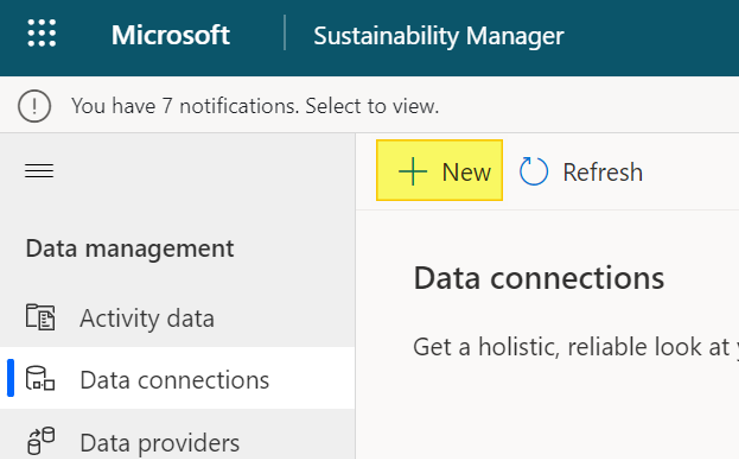
A wizard appears and I will choose to import manually Activity Data. I have selected Purchased electricity from the list.

Then, I’m choosing Excel as it’s the easiest connector.
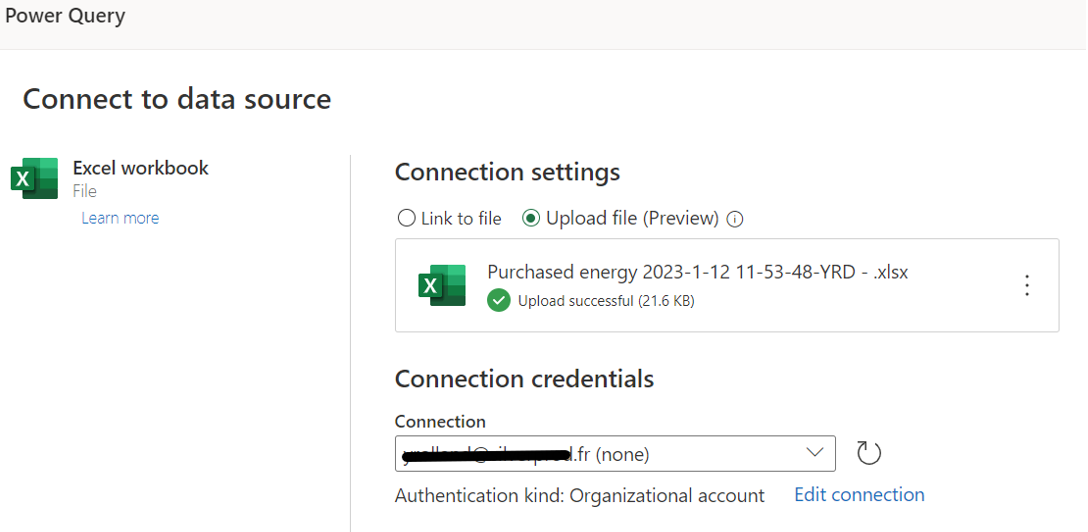
Sometimes a connection pop-up prompts or cookies are required so pay attention to authorize this on your browser.
You will then find the structure of the template, don’t forget to select the correct table or workbook.
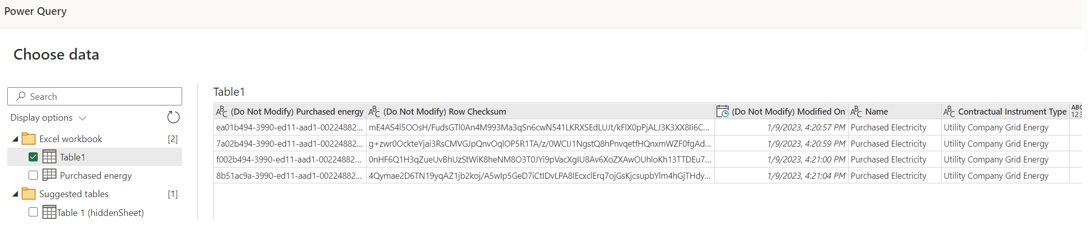
After that, choose Transform data and Map to entity

The Auto map function will work instantly if you haven’t change the column names. As you can see, the target table is under the CDM (Meaning Dataverse).
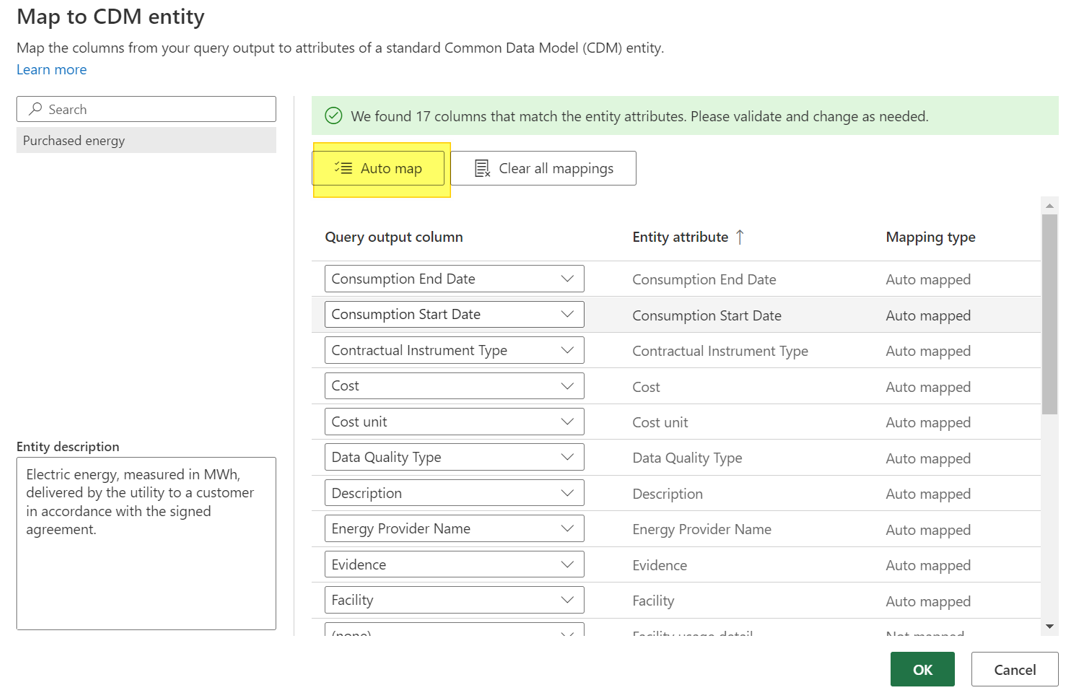
Going back on the previous form, and choose Create button.
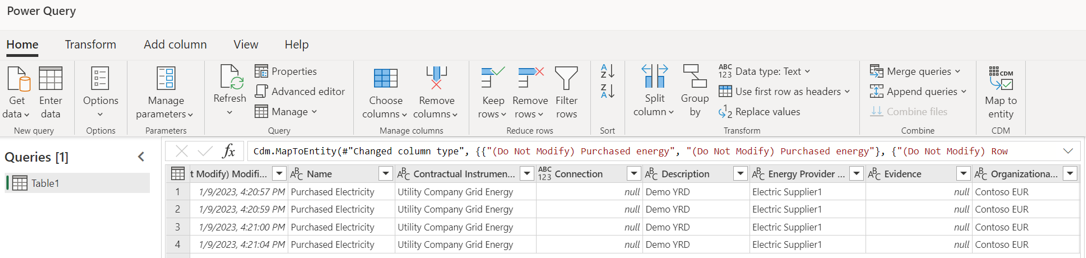
The import is now processing.
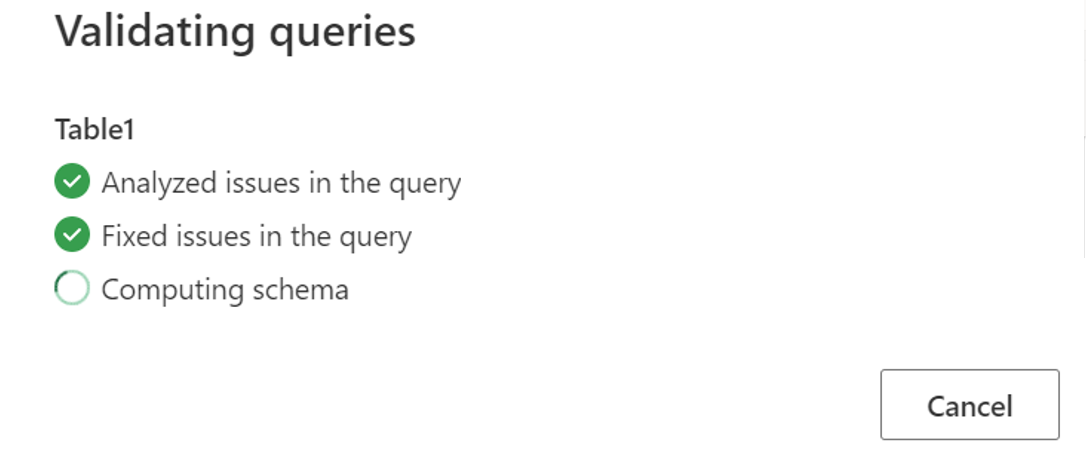
Last step : choose a name for this new connection.

Finally, clic on Connect and you have done a Good job.
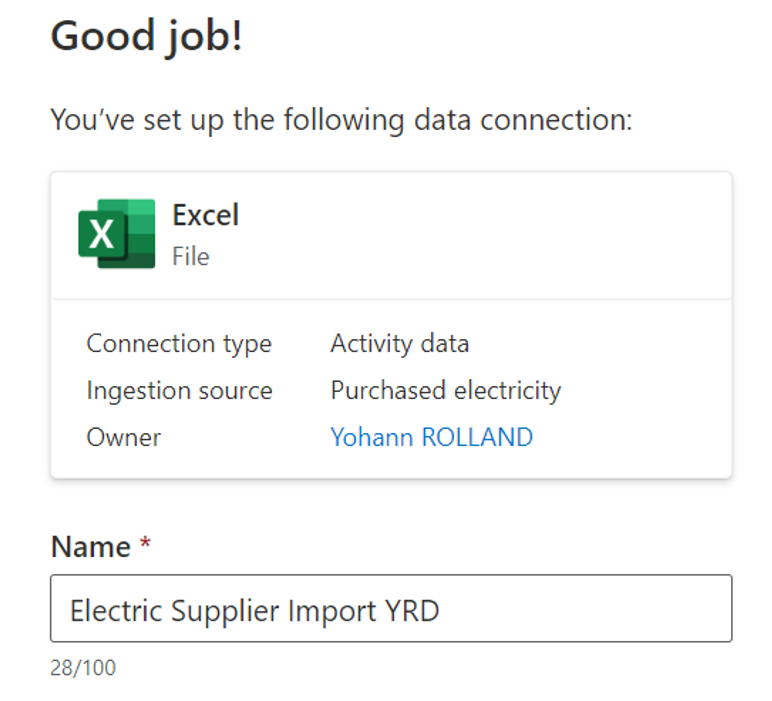
Under Data connections, you can retrieve your connection.

Going back under Activity data, the sample set of data have been imported correctly.
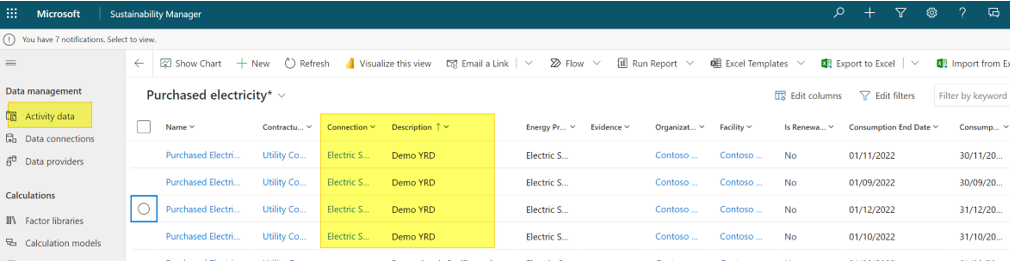
That’s it for this first process. You will have to reproduce this as many time as you will identify any new source to connect. Try with one, and finish the process of emission calculation (next blog post), and then continue by adding new sources, step by step.
Yohann


3 comments